Instructions for using Capcut on the latest computer
Capcut has released an English version of Capcut for users to use, instead of the previous Chinese version, and you do not need to use an emulator to install Capcut on your computer. Capcut on the computer provides you with professional video editing tools, from basic to advanced to get the video you want. The following article will guide you to use Capcut on your computer.
Instructions for using Capcut on the computer
Step 1:
First of all, we click on the link below to download the Capcut version for the computer.
Step 2:
Then the user proceeds with the installation as usual. You can click More to change the software installation directory again. Finally click Install Now to proceed with the installation of CapCut software.

Step 3:
After installing the software, click Start now to use the software.
This is the first interface of CapCut on English computers. You can click Sign in to log into your CapCut account. Or you can click Start creating to edit.
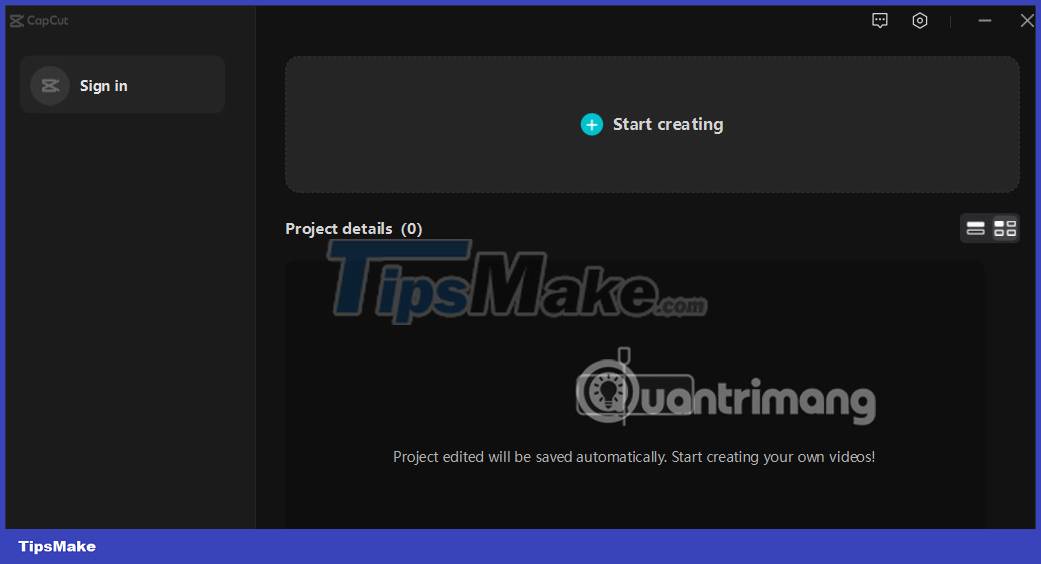
Step 4:
This is the video editing interface on computer Capcut . The top left corner is the video editing tools. Below is the adjustable Timeline bar. The Detail section is the location to save the video as well as other information.
To start editing, click the Import button to import the video into the software.
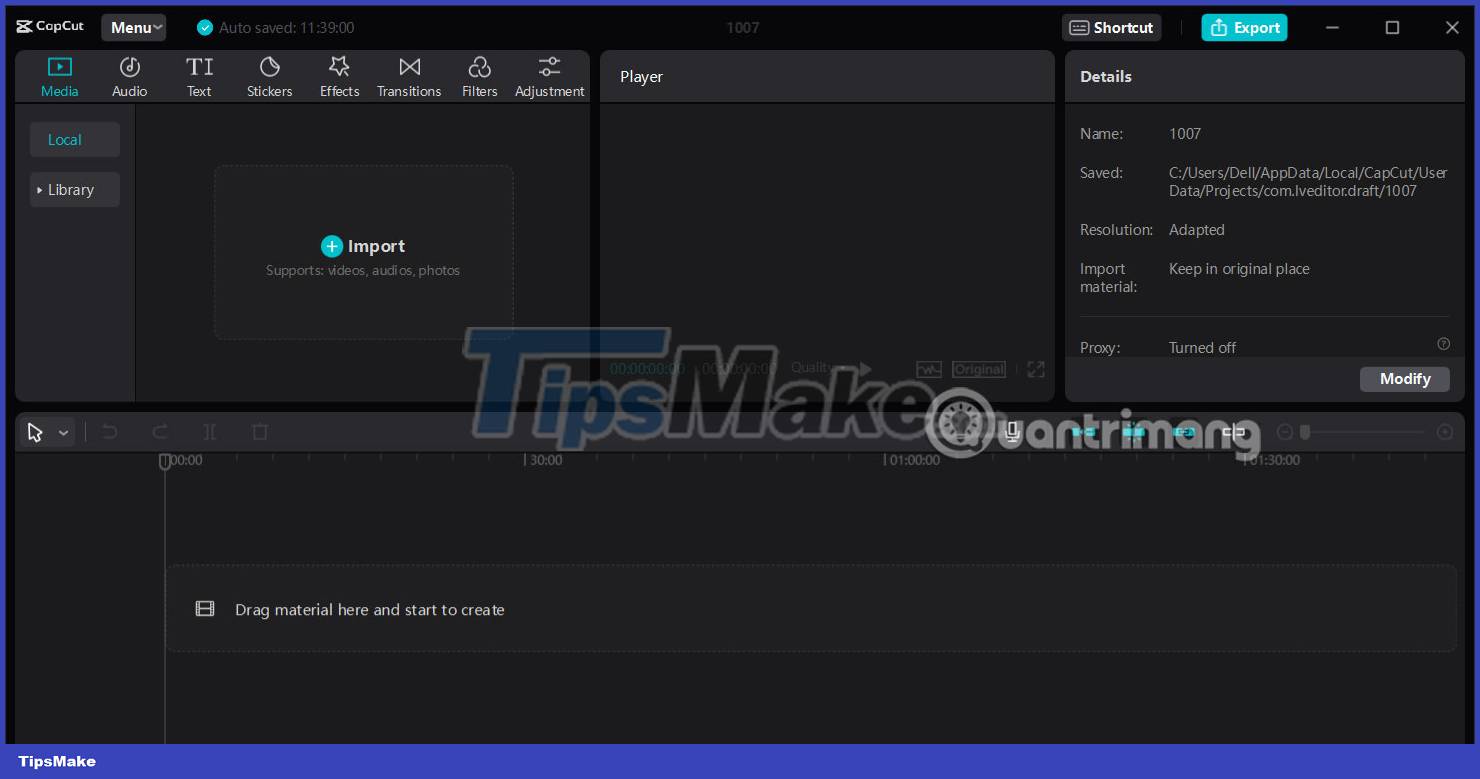
Step 5:
You import the video into CapCut software and then drag the video down to the Timeline bar to adjust.

Step 6:
First you can reframe the video , click on the word Original and then select the frame we want to use for the video.
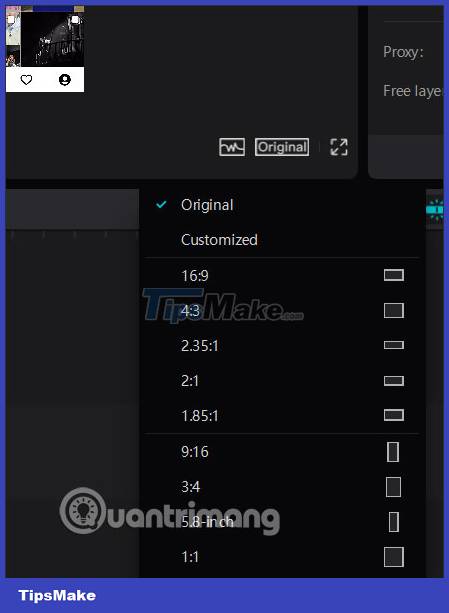
Step 7:
Now you proceed to edit videos on Capcut software. Basically, all editing components are quite similar to the Capcut version on the phone. What content you want to use for the video, scroll down to the Timeline bar below.
For example, if you want to add an intro or an end to the video, click Library, select the video and then drag down the Timeline bar, before the video or after it as you like.

Step 8:
Click on the video and look to the right you will see tools to edit the video as shown below.

Step 9:
Each element you insert into the video will be displayed in the Timeline so we can change it, display position, adjust the time,. You click on the element to be adjusted to change the position, edit the time. .
Above will be a preview video so we can adjust it before exporting the video on Capcut.

Step 10:
After you have finished editing the video on Capcut, click Export in the top right corner of the screen to export the video.

Now you can enter a name for the video, adjust the video quality, save the video location and then click Export below to proceed with exporting the video.

You should read it
- How to create AI Manga videos on Capcut
- How to change video background on CapCut
- How to edit videos on CapCut online
- Instructions to reverse video on Capcut
- How to create a collage video on Capcut
- How to create motion blur on CapCut
- How to adjust video speed on CapCut
- How to insert Google voice into video on CapCut
May be interested
- How to edit videos on InVideo online
 invideo is an online video editing tool, video editor with a lot of features from basic to advanced. in addition to the usual video editing features, the invideo website also supports creating videos for other purposes such as video presentations, promotional videos, ...
invideo is an online video editing tool, video editor with a lot of features from basic to advanced. in addition to the usual video editing features, the invideo website also supports creating videos for other purposes such as video presentations, promotional videos, ... - How to change video background on CapCut
 with the capcut application, you have a lot of tools to change your images and videos, such as changing the video background on capcut, inserting the video background as you like.
with the capcut application, you have a lot of tools to change your images and videos, such as changing the video background on capcut, inserting the video background as you like. - How to create a video that beats photos to music on TikTok
 to make a video smashing photos to music on tiktok, you will need to use the video editing application capcut. the music matching feature on capcut will help catch music beats, beat photos to music very interesting.
to make a video smashing photos to music on tiktok, you will need to use the video editing application capcut. the music matching feature on capcut will help catch music beats, beat photos to music very interesting. - How to edit videos on CapCut online
 the online version of capcut will also basically have the same basic editing features as when you edit videos on your computer capcut, and also support you to edit the video editor from basic to advanced.
the online version of capcut will also basically have the same basic editing features as when you edit videos on your computer capcut, and also support you to edit the video editor from basic to advanced. - How to adjust video speed on CapCut
 capcut's video slow-forward tool provides users with ways to change the video speed at will, helping you to have new videos than the original video.
capcut's video slow-forward tool provides users with ways to change the video speed at will, helping you to have new videos than the original video. - How to create a collage video on Capcut
 capcut has just launched the feature to create a collage into a video with basic photo collage customizations, edit each image as you like to get a satisfactory collage video on the application.
capcut has just launched the feature to create a collage into a video with basic photo collage customizations, edit each image as you like to get a satisfactory collage video on the application.






 How to create AI Manga videos on Capcut
How to create AI Manga videos on Capcut Instructions for inserting text into videos using Capcut
Instructions for inserting text into videos using Capcut Capcut - All-in-one video editing tool
Capcut - All-in-one video editing tool What is the difference between CapCut Free and CapCut Pro?
What is the difference between CapCut Free and CapCut Pro? How to convert Youtube music to Capcut MP3 is extremely simple
How to convert Youtube music to Capcut MP3 is extremely simple