Instructions for cutting, flipping, and rotating videos using CapCut
Cropping, flipping and rotating videos are basic operations when you edit videos in CapCut. In this article, TipsMake will guide you through all the necessary operations above.
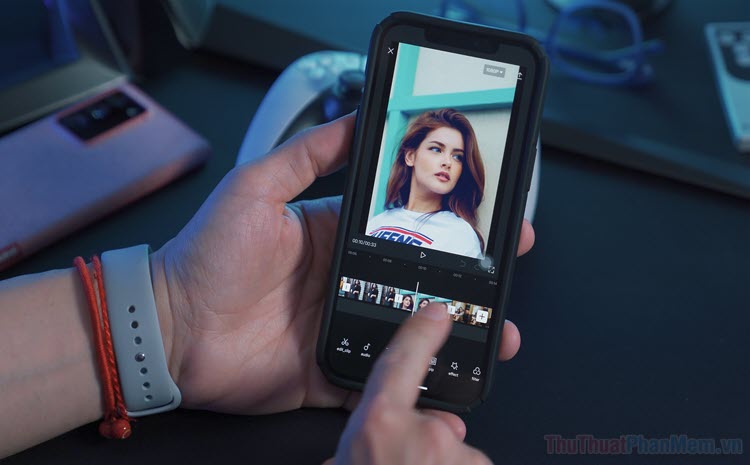
1. How to crop, rotate, flip video in CapCut
1.1 Cut video
If you want to crop the video frame to get closer to the main subject, or remove unimportant content, use CapCut's Crop tool.
Step 1: Open the CapCut app on your phone, select New Project .
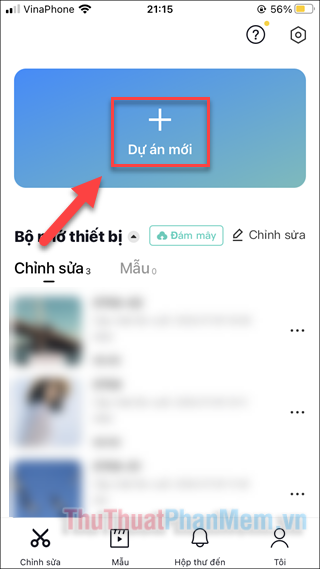
Step 2: Select the video you want to edit, click Add .
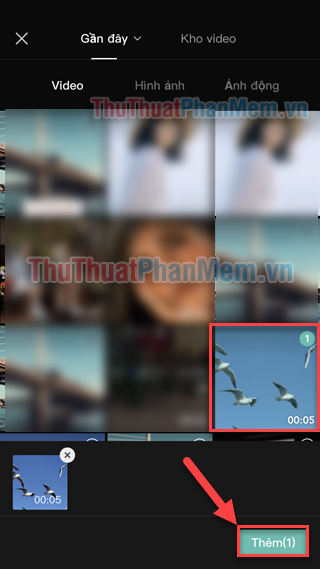
Step 3: Now you have come to CapCut's video editing screen in the form of a timeline.
By default, CapCut will automatically add a video ending for you at the end, select this and Delete it.

Step 4: Now, select your clip. Then, in the bottom menu, swipe left to find Edit . Continue selecting Cut .

Step 5: This is where you can freely crop the frame however you want (in Free mode). Drag the white line to the inner area of the video to crop the image.

The slider has a number of 0 degrees to help you adjust the tilt of the frame.

If necessary, you can choose a certain frame format to crop to standard, including: 9:16, 16:9, 1:1, 4:3.

Step 6: When you get the frame you like, click on the v-shaped mark to apply the changes. Or if you need to re-align from the beginning, select Reset .

Step 7: Click the Arrow Mark twice to return to the original editing screen.
Now you may notice that the video after being cut will leave black parts. To remove them, scroll the menu to the left and select Format .

Step 8: Choose a screen format suitable for the video you just cut.

1.2 Rotate and flip videos
Rotating and flipping videos does not have as many customizations as cutting. Just go back to Edit to see the three options Reflect (flip) , Rotate and Crop .

Now, try the Reflection function to turn the image upside down compared to the original.

On the other hand, a single tap of Rotate will cause your video to be rotated 90 degrees horizontally. Your image will be cropped into a square because the aspect ratio is not correct. You just need to reinstall Format as instructed above.

2. How to cut (trim) video in CapCut
If you are talking about 'trim' in the sense of shortening the length of the video, then that is the Trim operation in CapCut. This is essentially a very simple operation that anyone using CapCut needs to know how to do.
Select the clip you want to edit. To cut out a portion of the video, drag its outer edge inwards to the position you want.

Above are instructions for basic operations in CapCut including cutting, flipping, and rotating videos. Thank you for reading Thuthuatphanmem.vn!
You should read it
- Is the CapCut application safe to use? Is CapCut a privacy risk?
- How to create AI Manga videos on Capcut
- Instructions for inserting text into videos using Capcut
- How to change video background on CapCut
- How to edit videos on CapCut online
- Instructions to reverse video on Capcut
- How to create a collage video on Capcut
- How to create motion blur on CapCut
May be interested
- Instructions for making color changing videos on CapCut
 with capcut, you can create many unique video templates, or artistic color-changing videos, for example. we can create the same video effect but can change to 2 different effect colors.
with capcut, you can create many unique video templates, or artistic color-changing videos, for example. we can create the same video effect but can change to 2 different effect colors. - Link Capcut Online instructions for online access and use
 capcut has launched a new website version, allowing users to edit videos online for free on their computers without installing software. you just need to log in and start experiencing the features from basic to advanced via the capcut online link.
capcut has launched a new website version, allowing users to edit videos online for free on their computers without installing software. you just need to log in and start experiencing the features from basic to advanced via the capcut online link. - Capcut - All-in-one video editing tool
 capcut is an app developed by bytedance, the owner of tiktok, which became one of the most downloaded apps globally in april, entering the top 10 of both the google play store and the apple store.
capcut is an app developed by bytedance, the owner of tiktok, which became one of the most downloaded apps globally in april, entering the top 10 of both the google play store and the apple store. - How to change video background on CapCut
 with the capcut application, you have a lot of tools to change your images and videos, such as changing the video background on capcut, inserting the video background as you like.
with the capcut application, you have a lot of tools to change your images and videos, such as changing the video background on capcut, inserting the video background as you like. - How to Edit Videos with CapCut
 are you looking for free video editing tools? this is an article on how to edit videos with a free mobile application called capcut. many people use this app to edit tiktok videos, but you can use tons of other features! this article will introduce you to many common and important features, from basic editing tips, including how to work with the app, to more special features like adding background music and filters.
are you looking for free video editing tools? this is an article on how to edit videos with a free mobile application called capcut. many people use this app to edit tiktok videos, but you can use tons of other features! this article will introduce you to many common and important features, from basic editing tips, including how to work with the app, to more special features like adding background music and filters. - What is the difference between CapCut Free and CapCut Pro?
 capcut offers great video editing features for free, so is a capcut pro subscription worth paying for? let's discuss what features are available for free and whether it's worth switching.
capcut offers great video editing features for free, so is a capcut pro subscription worth paying for? let's discuss what features are available for free and whether it's worth switching. - Why is CapCut's AI engine the top choice for creating short-form videos?
 capcut is the best short-form video editor out there. but with the addition of ai editing tools, it's a video editor everyone should be using.
capcut is the best short-form video editor out there. but with the addition of ai editing tools, it's a video editor everyone should be using. - Decipher the mystery behind the 'water bottle flipping' trick that is causing the world 'storm'
 in this game, you have to toss the water bottle onto a given plane so that it lands in a standing position that is definitely not shaken or spilled.
in this game, you have to toss the water bottle onto a given plane so that it lands in a standing position that is definitely not shaken or spilled. - Instructions for cutting and joining videos
 avidemux is a free software that supports cutting, joining, and editing videos quite simply. simple interface easy to use, integrated shortcuts, supports many video formats.
avidemux is a free software that supports cutting, joining, and editing videos quite simply. simple interface easy to use, integrated shortcuts, supports many video formats. - Instructions for cutting videos by Format Factory
 format factory supports many video formats, it also helps you to cut videos as you like. the following article will guide you to cut videos by format factory.
format factory supports many video formats, it also helps you to cut videos as you like. the following article will guide you to cut videos by format factory.










 Top 10 best CD and DVD burning software today
Top 10 best CD and DVD burning software today How to dub voice into videos on your phone quickly and simply
How to dub voice into videos on your phone quickly and simply FineShare FineVoice, Change voice, improve voice on computer
FineShare FineVoice, Change voice, improve voice on computer How to delete text on Video
How to delete text on Video Why is Gologin increasingly popular with users?
Why is Gologin increasingly popular with users? 5 common Netflix problems and how to fix them
5 common Netflix problems and how to fix them