How to Edit the Windows Registry
Part 1 of 3:
Making a Registry Backup
-
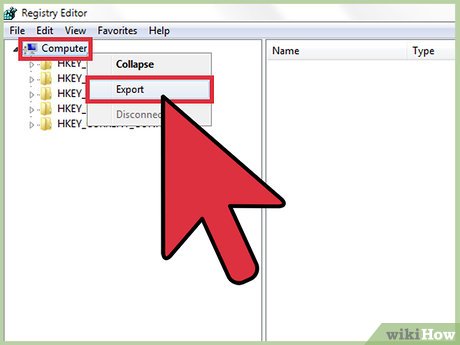 Make a backup of the Windows Registry. Do this before you edit it so you can revert to the pre-edited version if necessary.
Make a backup of the Windows Registry. Do this before you edit it so you can revert to the pre-edited version if necessary. -
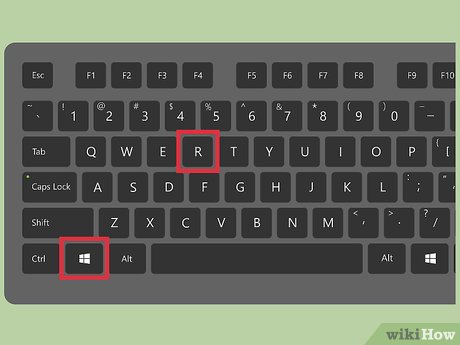 Press ⊞ Win+r. The Run window opens.
Press ⊞ Win+r. The Run window opens. -
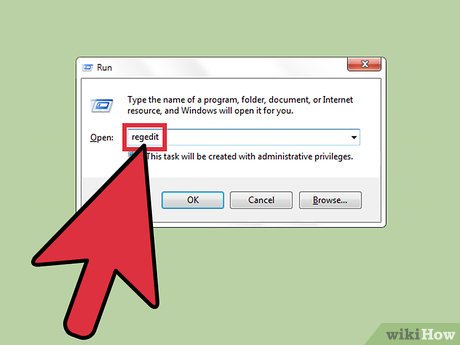 Type "regedit" without the quotes and press ↵ Enter. If prompted by User Account Control, click Yes to open the Registry Editor.
Type "regedit" without the quotes and press ↵ Enter. If prompted by User Account Control, click Yes to open the Registry Editor. -
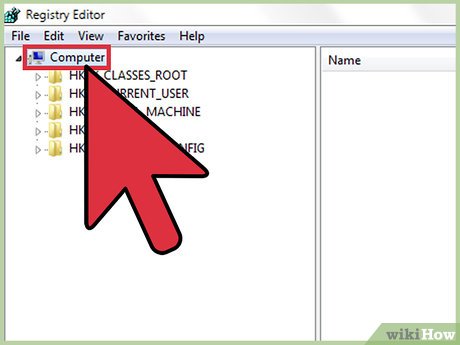 Right-click the Computer icon in the left pane.
Right-click the Computer icon in the left pane. -
 Click Export.
Click Export. -
 Choose a location and type a name for the backup.
Choose a location and type a name for the backup. -
 Click Save.
Click Save.
Part 2 of 3:
Editing the Registry
-
 Edit the Registry. The Registry contains two basic elements: keys and values. If you know the key you want to edit, press Control+f to open the Find dialog box. [1]
Edit the Registry. The Registry contains two basic elements: keys and values. If you know the key you want to edit, press Control+f to open the Find dialog box. [1] -
 Type the key name and click Find Next.
Type the key name and click Find Next. -
 Edit the key's value data. When you find the key, double-click it to edit the value data.
Edit the key's value data. When you find the key, double-click it to edit the value data. -
 Click OK to save your edits. Some edits may require a Windows restart to take effect.
Click OK to save your edits. Some edits may require a Windows restart to take effect.
Part 3 of 3:
Restoring a Registry Backup
-
 If necessary, you can restore your Registry backup. Keep track of your edits so you can return them to their original value if desired. If you make multiple unsatisfactory edits, you may want to restore your entire Registry backup rather than correct each edit.
If necessary, you can restore your Registry backup. Keep track of your edits so you can return them to their original value if desired. If you make multiple unsatisfactory edits, you may want to restore your entire Registry backup rather than correct each edit. -
 Open the Registry Editor.
Open the Registry Editor. -
 In the File menu click Import.
In the File menu click Import. -
 Locate the backup file you saved and click Open.
Locate the backup file you saved and click Open.
5 ★ | 1 Vote
You should read it
- How to re-enable Registry backup on Windows 10
- How to Make and Restore a Backup of the Windows Registry
- How to enable automatic backup of Registry on Windows 10
- How to turn on automatic registry backup in Windows 10
- Backup and restore Registry in Windows XP (Part 1)
- 36 best free registry cleaning software 2018
- Backup and restore the Registry in Windows XP (The last part)
- What is the registry? How to open, edit, delete, back up the Registry
May be interested
- How to Get Into a Computer Registry
 have you ever wondered how to get into your registry? did you just simply forget? well no worries, this will show you how to get into the windows registry in windows 7. click on start. before using the registry editor, it is always wise to...
have you ever wondered how to get into your registry? did you just simply forget? well no worries, this will show you how to get into the windows registry in windows 7. click on start. before using the registry editor, it is always wise to... - Use the .reg file to configure the Registry in WinXP
 usually when editing the registry we usually perform directly in the registry editor. but there is another way you can use to change the windows xp registry.
usually when editing the registry we usually perform directly in the registry editor. but there is another way you can use to change the windows xp registry. - How to Open Multiple Registry Editor Windows on Windows
 opening multiple registry at the same time helps edit keys faster, without having to close/open continuously. here's how to open using run, cmd and shortcut.
opening multiple registry at the same time helps edit keys faster, without having to close/open continuously. here's how to open using run, cmd and shortcut. - 36 best free registry cleaning software 2018
 registry cleaning software removes unnecessary items in the windows registry. registry cleaning software is especially useful when removing registry entries that point to files that no longer exist. the article will give a list of the 36 best free registry cleaning software.
registry cleaning software removes unnecessary items in the windows registry. registry cleaning software is especially useful when removing registry entries that point to files that no longer exist. the article will give a list of the 36 best free registry cleaning software. - How to disable Windows Registry on Windows 10
 the windows registry is one of the most important tools in windows 10. since it can profoundly change the way your operating system works, allowing every user on your pc to access it isn't a big deal. good opinion.
the windows registry is one of the most important tools in windows 10. since it can profoundly change the way your operating system works, allowing every user on your pc to access it isn't a big deal. good opinion. - How to export the Registry key in Windows
 the windows registry is a centralized decentralized database used by windows to store system settings, hardware configurations, and user preferences. below, tipsmake provides two methods that you can use to export data from the windows registry.
the windows registry is a centralized decentralized database used by windows to store system settings, hardware configurations, and user preferences. below, tipsmake provides two methods that you can use to export data from the windows registry. - How to fix a corrupted Registry on Windows 10
 registry on windows 10 plays a very important role on the system, when the registry is damaged, windows 10 often appears many different errors that affect the operation of the software.
registry on windows 10 plays a very important role on the system, when the registry is damaged, windows 10 often appears many different errors that affect the operation of the software. - What is Registry Hive?
 registry hive in windows registry is the name given to a main part of the registry that contains the registry key, registry subkey (registry subkey) and registry value (registry value).
registry hive in windows registry is the name given to a main part of the registry that contains the registry key, registry subkey (registry subkey) and registry value (registry value). - How to re-enable Registry backup on Windows 10
 in may 2020, microsoft announced that windows 10 will no longer automatically back up the registry starting with version 1803. you can still back up the registry manually, but in many cases, the automatic backup feature very helpful.
in may 2020, microsoft announced that windows 10 will no longer automatically back up the registry starting with version 1803. you can still back up the registry manually, but in many cases, the automatic backup feature very helpful. - How to Fix Registry Errors in Windows 7
 your windows 7 registry contains the entire 'blueprint' of your windows installation. if your registry gets corrupted, either through a bad driver, a failed uninstallation, or a variety of other reasons, you can usually quickly fix it by...
your windows 7 registry contains the entire 'blueprint' of your windows installation. if your registry gets corrupted, either through a bad driver, a failed uninstallation, or a variety of other reasons, you can usually quickly fix it by...

















 How to Do a System Restore
How to Do a System Restore How to Capture Gaming Screenshots
How to Capture Gaming Screenshots How to Remove Chrome Remote Desktop on Windows
How to Remove Chrome Remote Desktop on Windows How to Adjust, Tilt, and Turn Your Windows Screen
How to Adjust, Tilt, and Turn Your Windows Screen How to Upgrade Windows 7 to Windows 8
How to Upgrade Windows 7 to Windows 8 How to Unlock Bitlocker Encrypted Drive from Command Prompt
How to Unlock Bitlocker Encrypted Drive from Command Prompt