How to export the Registry key in Windows
The Windows Registry can be discovered using a program called Windows Registry Editor, but modifying the wrong key can prevent the computer from booting properly, so use it only when necessary.
When making changes to the Registry, you should first create a export of the items you are about to modify. This allows you to save information to the Registry file or the .reg file so that if something goes wrong, you can reinstall the original settings into the Registry.
You can see an example of the Registry file below, in which each setting is saved as text in the file.
 Each Registry setting is saved as text in the file
Each Registry setting is saved as text in the file If you need to import data back into the Registry and overwrite any existing settings, simply double-click the Registry file and allow the changes to be merged when Windows prompts you.
Below, TipsMake.com provides two methods that you can use to export data from the Windows Registry.
Method 1: Export the Registry key with Windows Registry Editor
For most people, the easiest method to export the Registry key is to use the Windows Registry Editor. Windows Registry Editor, also known as regedit.exe, is a graphical tool that allows you to modify the Windows Registry.
To open Registry Editor, enter regedit in the Start menu search field as shown below and then select Registry Editor.
When Registry Editor opens, navigate to the key you want to export. In this example, the article will export the key HKEY_LOCAL_MACHINESYSTEMCurrentControlSetControlSession ManagerMoryory Management .
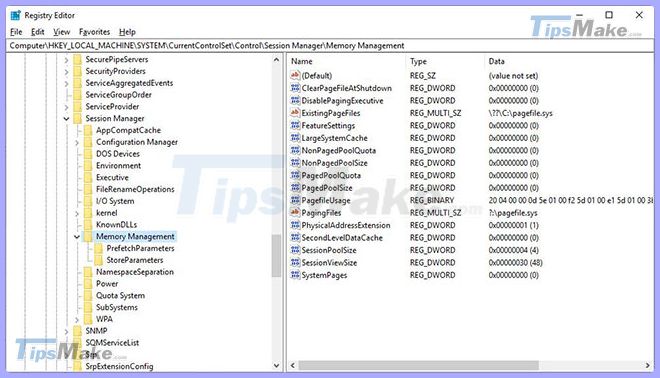 Navigate to the key you want to export
Navigate to the key you want to export Once at the key you want to export, right-click on the key name and select Export as shown below.
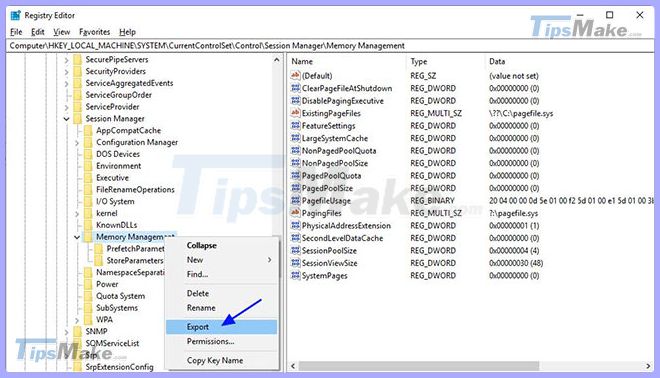 Right-click on the key name and select Export
Right-click on the key name and select Export Now, Windows will prompt you for the location and file name where you want to save the Registry information. Please select a location, enter a file name and click the Save button .
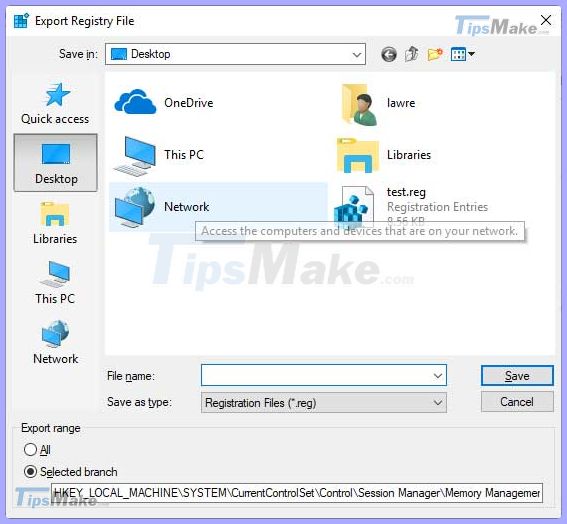 Select the location and file name you want to save
Select the location and file name you want to save After saving the Registry file, you will see a file ending with the .reg extension at the location where you saved it.
This file can be used in the future to restore the exported settings if needed.
Method 2: Export the Registry key with the Reg command
Windows includes the reg.exe program that can be used to manipulate the Windows Registry from the command line. To use this tool, you will need to open the Command Prompt with admin rights.
Once the Command Prompt with admin rights is open, you can use the command reg.exe to export the Registry key with the following syntax:
reg export [key] [file_name]For example, to export "HKEY_LOCAL_MACHINESYSTEMCurrentControlSetControlSession ManagerMemory Management" as a test.reg file, you would use the following command:
reg export "HKEY_LOCAL_MACHINESYSTEMCurrentControlSetControlSession ManagerMemory Management" test.regPlease note, when entering the registry key to export, for example put it in quotation marks because there is a space in the key name.
You can see an example of this command being used in the image below.
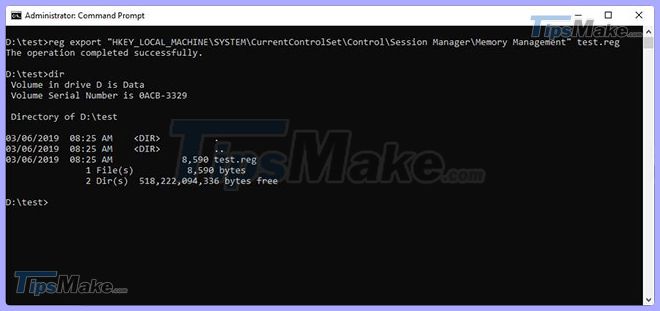 Export the Registry key with the Reg command
Export the Registry key with the Reg command When the command is executed, a file will be created, in our case test.reg, containing the exported Registry key.
You should read it
- 36 best free registry cleaning software 2018
- Block access to Registry Editor on Windows 10/8/7
- What is Registry Hive?
- How to Get Into a Computer Registry
- Use the .reg file to configure the Registry in WinXP
- How to Make and Restore a Backup of the Windows Registry
- How to re-enable Registry backup on Windows 10
- How to fix a corrupted Registry on Windows 10
May be interested
- How to fix a corrupted Registry on Windows 10
 registry on windows 10 plays a very important role on the system, when the registry is damaged, windows 10 often appears many different errors that affect the operation of the software.
registry on windows 10 plays a very important role on the system, when the registry is damaged, windows 10 often appears many different errors that affect the operation of the software. - What is Registry Hive?
 registry hive in windows registry is the name given to a main part of the registry that contains the registry key, registry subkey (registry subkey) and registry value (registry value).
registry hive in windows registry is the name given to a main part of the registry that contains the registry key, registry subkey (registry subkey) and registry value (registry value). - How to re-enable Registry backup on Windows 10
 in may 2020, microsoft announced that windows 10 will no longer automatically back up the registry starting with version 1803. you can still back up the registry manually, but in many cases, the automatic backup feature very helpful.
in may 2020, microsoft announced that windows 10 will no longer automatically back up the registry starting with version 1803. you can still back up the registry manually, but in many cases, the automatic backup feature very helpful. - How to Fix Registry Errors in Windows 7
 your windows 7 registry contains the entire 'blueprint' of your windows installation. if your registry gets corrupted, either through a bad driver, a failed uninstallation, or a variety of other reasons, you can usually quickly fix it by...
your windows 7 registry contains the entire 'blueprint' of your windows installation. if your registry gets corrupted, either through a bad driver, a failed uninstallation, or a variety of other reasons, you can usually quickly fix it by... - Backup and restore Registry on Windows
 using the registry to edit the system is always one of the top choices of users and sometimes leads to situations that cause serious system failure.
using the registry to edit the system is always one of the top choices of users and sometimes leads to situations that cause serious system failure. - 50 Registry tricks to help you become a true Windows 7 / Vista 'hacker' (Part 3)
 windows 7 and vista also have windows + x shortcuts similar to those on other windows versions. such as windows + e to open explorer or windows + d to open desktop screen ....
windows 7 and vista also have windows + x shortcuts similar to those on other windows versions. such as windows + e to open explorer or windows + d to open desktop screen .... - How to create a hacked Windows Registry file yourself
 when reading the tips, you see people use hacked registry files to customize and tweak windows computers and wonder how to create them. this article will guide you through the basic steps to create your own registry hack file.
when reading the tips, you see people use hacked registry files to customize and tweak windows computers and wonder how to create them. this article will guide you through the basic steps to create your own registry hack file. - How to avoid accidentally cluttering the Windows Registry
 following the tips below will give you an idea of what to try to avoid when working with the registry.
following the tips below will give you an idea of what to try to avoid when working with the registry. - How to Edit the Windows Registry
 the windows registry is a database of settings for every windows preference, application, user, and all attached devices for your computer. you can use the built-in windows registry editor to change those settings, thereby improving...
the windows registry is a database of settings for every windows preference, application, user, and all attached devices for your computer. you can use the built-in windows registry editor to change those settings, thereby improving... - Unlock hidden features on Windows 10 with some Registry tricks
 on windows 10, there are a number of hidden features that users cannot access these hidden features in the usual way. the only way to access these features is to use the registry editor.
on windows 10, there are a number of hidden features that users cannot access these hidden features in the usual way. the only way to access these features is to use the registry editor.










 Create USB Boot with 1 Click MultiBoot v5.0, Boot both UEFI and Legacy standards
Create USB Boot with 1 Click MultiBoot v5.0, Boot both UEFI and Legacy standards How to export a list of running and stopped services in Windows
How to export a list of running and stopped services in Windows How to restart the Windows Explorer.exe process
How to restart the Windows Explorer.exe process How to set up Windows Deployment Services on Windows Server 2016
How to set up Windows Deployment Services on Windows Server 2016 How to install fonts on Windows (Win7 - Win8 - Win10)
How to install fonts on Windows (Win7 - Win8 - Win10) How to screenshot Dell laptop for all Windows generations from XP to 10
How to screenshot Dell laptop for all Windows generations from XP to 10