How to Upgrade Windows 7 to Windows 8
Method 1 of 2:
Using a Windows 8 DVD
-
 Insert the Windows 8 DVD into your Windows 7 PC. After a few moments, you should see a blue 'Windows 8 Setup' window.[1]
Insert the Windows 8 DVD into your Windows 7 PC. After a few moments, you should see a blue 'Windows 8 Setup' window.[1]- If you don't see this window, double-click Computer or My Computer on your desktop, and then double-click your DVD drive.
-
 Select Download and Install Updates. It's the first option.
Select Download and Install Updates. It's the first option. -
 Click Next. The installer will now check for important updates.
Click Next. The installer will now check for important updates. -
 Follow the on-screen instructions to download and install updates. When all updates are installed, you'll be asked to enter your product key.
Follow the on-screen instructions to download and install updates. When all updates are installed, you'll be asked to enter your product key. -
 Type your product key and click Next. This is the long set of letters and numbers that came with your Windows 8 DVD. Depending on where you purchased Windows 8, they key may also be in an email or on a printed receipt.
Type your product key and click Next. This is the long set of letters and numbers that came with your Windows 8 DVD. Depending on where you purchased Windows 8, they key may also be in an email or on a printed receipt. -
 Read the terms and check the 'I accept the license terms' box.
Read the terms and check the 'I accept the license terms' box. -
 Click Accept.
Click Accept. -
 Select which items you want to save from your Windows 7 install. Select each type of data you want to keep. If you don't want to retain any of your personal files or settings, select Nothing.
Select which items you want to save from your Windows 7 install. Select each type of data you want to keep. If you don't want to retain any of your personal files or settings, select Nothing. -
 Click Next. Depending on the option(s) you selected in the previous step, you may have to perform additional tasks or restart the computer. Once everything is finished, you'll see an 'Install' button.
Click Next. Depending on the option(s) you selected in the previous step, you may have to perform additional tasks or restart the computer. Once everything is finished, you'll see an 'Install' button. -
 Click Install. Windows 8 will now start to install. The computer may reboot several times during the installation. Once Windows 8 is installed, you'll be asked to select a background color.
Click Install. Windows 8 will now start to install. The computer may reboot several times during the installation. Once Windows 8 is installed, you'll be asked to select a background color. -
 Select a background color and click Next.
Select a background color and click Next. -
 Select Use Express Settings. This sets up Windows 8 with the default security settings.
Select Use Express Settings. This sets up Windows 8 with the default security settings.- If you want to customize your settings instead, click Customize to do so now.
-
 Verify your password. If your Windows 7 account was protected by a password, you'll be prompted to enter it now.
Verify your password. If your Windows 7 account was protected by a password, you'll be prompted to enter it now. -
 Select an account type to sign in. If you want to create a Microsoft account (recommended), click Next, and then follow the on-screen instructions to complete your the sign-up. If not, click Skip to access your desktop.
Select an account type to sign in. If you want to create a Microsoft account (recommended), click Next, and then follow the on-screen instructions to complete your the sign-up. If not, click Skip to access your desktop.
Method 2 of 2:
Using the Upgrade Assistant Tool
-
 Download the Upgrade Assistant tool from Microsoft. Make sure your Windows 7 PC is connected to the internet, and then follow this link to download the tool. Save it to your computer when prompted.
Download the Upgrade Assistant tool from Microsoft. Make sure your Windows 7 PC is connected to the internet, and then follow this link to download the tool. Save it to your computer when prompted.- This method will help you install and run the Upgrade Assistant tool, which allows you to purchase and install a Windows 8.1 upgrade for Windows 7.
-
 Double-click the Upgrade Assistant tool. It's the file that has a long name containing the text 'WindowsUpgradeAssistant' and ends with '.exe.'
Double-click the Upgrade Assistant tool. It's the file that has a long name containing the text 'WindowsUpgradeAssistant' and ends with '.exe.'- You may have to click Yes to give the tool permission to run.[2]
-
 Chick See compatibility details. This displays a list of apps and drivers that may not work in Windows 8.1. Click Close when you're finished.
Chick See compatibility details. This displays a list of apps and drivers that may not work in Windows 8.1. Click Close when you're finished.- In most cases, app developers and manufacturers have created new versions and drivers you can install to correct these issues on your new operating system.
-
 Click Next if you want to continue with the upgrade.[3] This displays a list of Windows 8.1 versions available for purchase. The options will vary by location.
Click Next if you want to continue with the upgrade.[3] This displays a list of Windows 8.1 versions available for purchase. The options will vary by location. -
 Click Order next to the version you want to purchase. The contents of your order, including the size of the download, will appear.
Click Order next to the version you want to purchase. The contents of your order, including the size of the download, will appear.- If you want to purchase a DVD, check the box next to 'Windows DVD.'
-
 Click Checkout and follow the on-screen instructions to purchase. You'll have to provide your contact information and enter your payment method to complete the purchase. Once your purchase is complete, you'll see a link to download Windows 8.1, as well as your product key.
Click Checkout and follow the on-screen instructions to purchase. You'll have to provide your contact information and enter your payment method to complete the purchase. Once your purchase is complete, you'll see a link to download Windows 8.1, as well as your product key.- Write down your product key and store it somewhere safe. You'll need it to install Windows 8.1.
-
 Click the link to download the installer. If prompted, click Save to start the download.
Click the link to download the installer. If prompted, click Save to start the download.- The installer is pretty big (around 2 GB), so it may take a while to download.
-
 Double-click the downloaded file to install Windows. You'll be taken through a series of steps to install the operating system. Follow the on-screen instructions to choose your settings, install the upgrade, and then set up your new desktop.
Double-click the downloaded file to install Windows. You'll be taken through a series of steps to install the operating system. Follow the on-screen instructions to choose your settings, install the upgrade, and then set up your new desktop.
3.5 ★ | 2 Vote
You should read it
- How to Download iTunes on Windows
- Download Pascal and install Pascal on Windows
- How to Install Kodi on Windows
- How to Download Xcode on PC or Mac
- How to download and install Windows 11 ARM with ISO file
- How to download Windows XP from Microsoft for free
- How to Install Laravel Framework in Windows
- How to Install Python on Windows
May be interested
- Instructions for upgrading from Windows 10 32-bit to 64-bit
 if your hardware supports 64-bit versions of windows 10, the crime is not to upgrade from 32-bit version to 64-bit and try the new version.
if your hardware supports 64-bit versions of windows 10, the crime is not to upgrade from 32-bit version to 64-bit and try the new version. - When will Windows 11 come out? Should I upgrade to Windows 11?
 windows 11 has officially been introduced to the market but are they worth the upgrade? when will microsoft let users download the official windows 11 installation?
windows 11 has officially been introduced to the market but are they worth the upgrade? when will microsoft let users download the official windows 11 installation? - How to view upgrade history in Windows 10
 viewing the detailed windows upgrade history can be very helpful when learning about windows builds and versions previously installed on a windows 10 pc.
viewing the detailed windows upgrade history can be very helpful when learning about windows builds and versions previously installed on a windows 10 pc. - Microsoft began to order upgrade packages to Windows 8
 users can order an upgrade package of $ 15 right from the present time by providing the registration number as well as product information running windows 7.
users can order an upgrade package of $ 15 right from the present time by providing the registration number as well as product information running windows 7. - Here's how to update your phone to Windows 10 Mobile, whether it's supported or not!
 windows 10 mobile is a combination of windows operating system on smartphones that microsoft has researched and developed to focus on exploiting users recently. surely many windows phone users are anxious to upgrade their smartphones to windows 10 mobiles that microsoft has just introduced.
windows 10 mobile is a combination of windows operating system on smartphones that microsoft has researched and developed to focus on exploiting users recently. surely many windows phone users are anxious to upgrade their smartphones to windows 10 mobiles that microsoft has just introduced. - A few notes when upgrading for computers
 after a long time of use, the computer will become slow, sluggish and often malfunction. that is when we should consider the plan to buy new machines. however, if you do not have enough funds to buy yourself a new machine, you can use option 2 to upgrade the old machine.
after a long time of use, the computer will become slow, sluggish and often malfunction. that is when we should consider the plan to buy new machines. however, if you do not have enough funds to buy yourself a new machine, you can use option 2 to upgrade the old machine. - Windows 7/8 / 8.1 copyright can still upgrade Windows 10 for free
 currently users can still upgrade from windows 7/8 / 8.1 copyright to windows 10 at absolutely no cost.
currently users can still upgrade from windows 7/8 / 8.1 copyright to windows 10 at absolutely no cost. - Instructions to upgrade to Windows 10 from Windows 7/8 / 8.1
 to upgrade to windows 10 from windows 7, 8 or windows 8.1 you need to prepare a bit and follow the upgrade instructions to windows 10 details below.
to upgrade to windows 10 from windows 7, 8 or windows 8.1 you need to prepare a bit and follow the upgrade instructions to windows 10 details below. - Windows XP SP3 upgrade 'bug' upgrade version
 newly released, but the last major upgrade package for windows 7's 7-year-old operating system has been complained by hundreds of users for its bugs.
newly released, but the last major upgrade package for windows 7's 7-year-old operating system has been complained by hundreds of users for its bugs. - You can still upgrade to Windows 10 for free thanks to the following 3 ways
 microsoft has stopped offering free windows 10 upgrades, but the free windows 10 copy is still available. there are a number of ways users can still get windows 10 for free without using a pirated license such as installing windows 10 with a windows 7 or 8 key or installing windows without a key.
microsoft has stopped offering free windows 10 upgrades, but the free windows 10 copy is still available. there are a number of ways users can still get windows 10 for free without using a pirated license such as installing windows 10 with a windows 7 or 8 key or installing windows without a key.
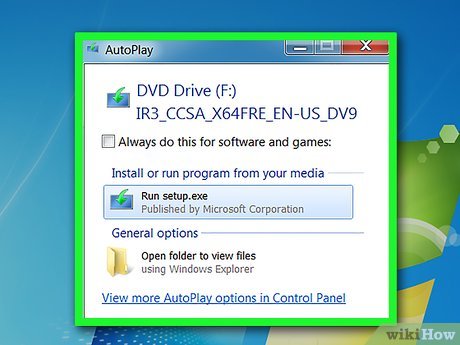
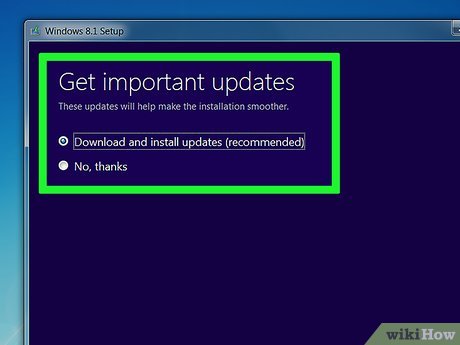
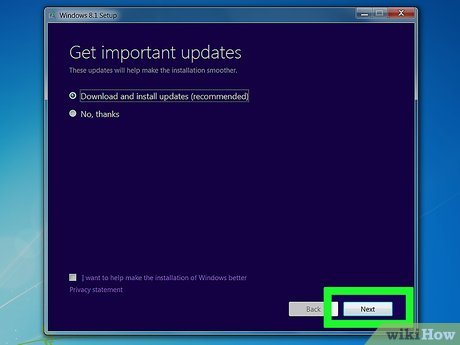
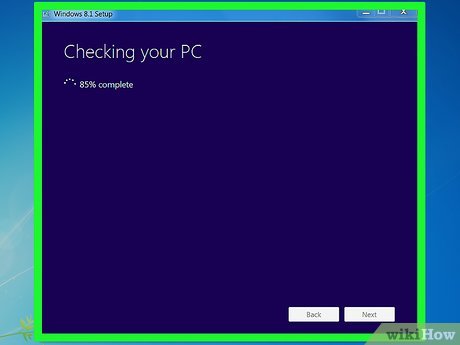
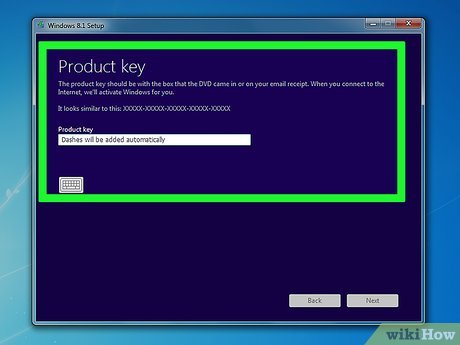

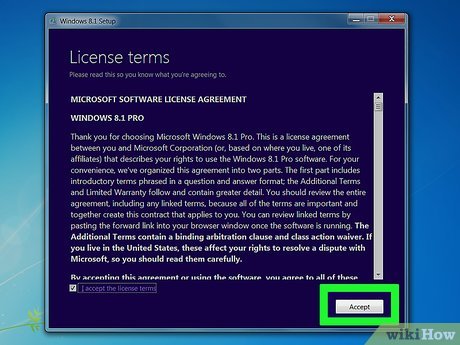
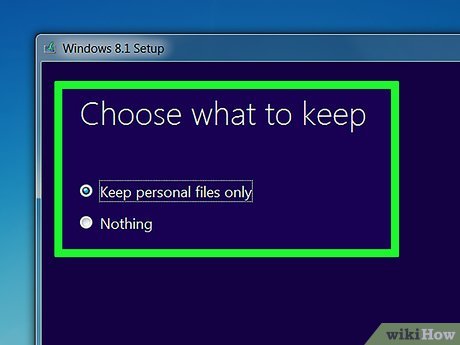

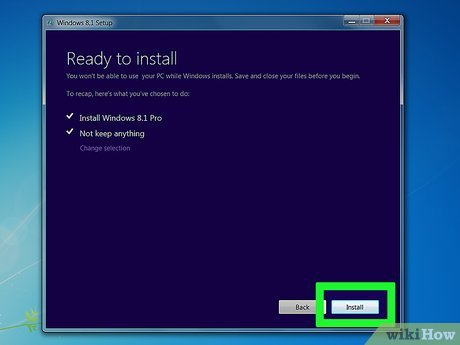


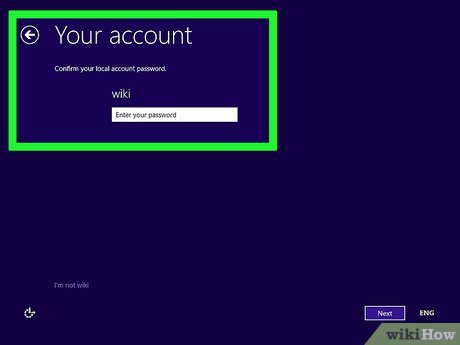





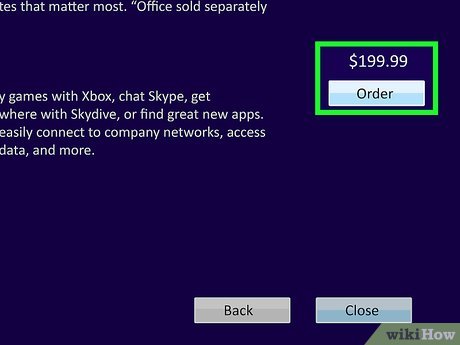
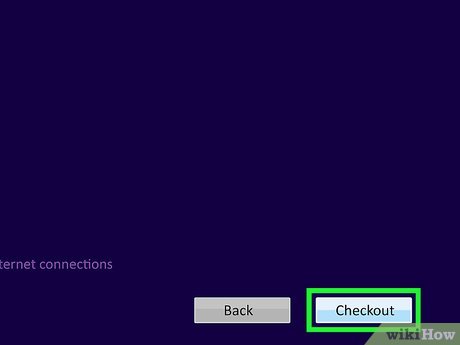












 How to Unlock Bitlocker Encrypted Drive from Command Prompt
How to Unlock Bitlocker Encrypted Drive from Command Prompt How to Move Windows to Another Drive
How to Move Windows to Another Drive How to Clear the Thumbnail Cache in Windows
How to Clear the Thumbnail Cache in Windows How to Change Screensaver Settings in Windows
How to Change Screensaver Settings in Windows How to Copy Music, Images, and Movies from Your Computer to an iPhone on Windows
How to Copy Music, Images, and Movies from Your Computer to an iPhone on Windows How to Install Python on Windows
How to Install Python on Windows