How to re-enable Registry backup on Windows 10
Here TipsMake.com will guide you to re-enable the Registry automatic backup feature on Windows 10.
Previously, Windows 10 operating system would automatically back up your Registry to the Regback folder. As of October 2019, users received that the feature was no longer working and assumed it was a system failure.
Microsoft says this is a change to reduce the overall size of Windows. In fact, RegBack doesn't fight that much space (about a few hundred MB). Moreover, in many cases you will need to back up the Registry when it detects your computer freezes, crashes or boot errors, . To re-enable this feature on Windows, do the following:
Step 1: Press the Windows + R key combination to open the Run dialog box, enter regedit in the box and press Enter .
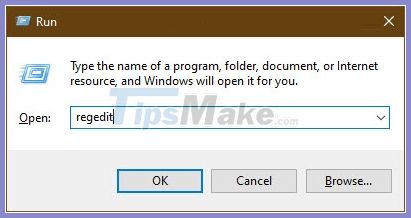
Step 2: Go to the folder under the following path ComputerHKEY_LOCAL_MACHINESYSTEMCurrentControlSetControlSession ManagerConfiguration Manager

Step 3: Right-click on Configuration Manager , select New >> DWORD (32-bit) Value .

Step 4: Name the new key "EnablePeriodicBackup" instead of "NewValue # 1".

Step 5: Right-click on EnablePeriodicBackup, select Modify .

Set Value data to 1 . Then OK .

Step 6: Restart your PC.
After restarting, Windows will start backing up the Registry to the RegBack folder and creating a RegIdleBackup task to manage subsequent backups. You can find the RegBack folder by the path: C:WindowsSystem32configRegBack.
Good luck!!!
You should read it
- Backup and restore Registry on Windows
- How to Make and Restore a Backup of the Windows Registry
- What is Registry Hive?
- 50 Registry tricks to help you become a true Windows 7 / Vista 'hacker' (Part 1)
- How to enable automatic backup of Registry on Windows 10
- Block access to Registry Editor on Windows 10/8/7
- How to Get Into a Computer Registry
- Use the .reg file to configure the Registry in WinXP
May be interested
- How to Enable Regedit
 this wikihow teaches you how to enable access to the registry editor on a windows computer. whether your registry editor has been disabled by an administrator on your school network or a virus is preventing you from opening it, there are a...
this wikihow teaches you how to enable access to the registry editor on a windows computer. whether your registry editor has been disabled by an administrator on your school network or a virus is preventing you from opening it, there are a... - How to Edit the Windows Registry
 the windows registry is a database of settings for every windows preference, application, user, and all attached devices for your computer. you can use the built-in windows registry editor to change those settings, thereby improving...
the windows registry is a database of settings for every windows preference, application, user, and all attached devices for your computer. you can use the built-in windows registry editor to change those settings, thereby improving... - 50 Registry tricks to help you become a true Windows 7 / Vista 'hacker' (Part 1)
 the registry is a hierarchical database that stores the values of parameters in windows and applications and services running on the windows operating system.
the registry is a hierarchical database that stores the values of parameters in windows and applications and services running on the windows operating system. - 10 tips to change the registry in Windows XP and Vista
 if you read any of the registry editing articles, you will see bad warnings that windows or applications can be destroyed if you edit the registry incorrectly, and before editing you need to backup the system. complete system.
if you read any of the registry editing articles, you will see bad warnings that windows or applications can be destroyed if you edit the registry incorrectly, and before editing you need to backup the system. complete system. - Block access to Registry Editor on Windows 10/8/7
 the registry is a hierarchical database that stores the values of parameters in windows and applications and services running on the windows operating system. suppose for some reason, for example, if you don't want others to access reigstry editor to edit some settings on windows, you can disable registry editor. in the article below, network administrator will show you how to disable registry editor on windows 10/8/7.
the registry is a hierarchical database that stores the values of parameters in windows and applications and services running on the windows operating system. suppose for some reason, for example, if you don't want others to access reigstry editor to edit some settings on windows, you can disable registry editor. in the article below, network administrator will show you how to disable registry editor on windows 10/8/7. - 6 ways to clean up the Windows Registry
 you may have heard that you should not damage the registry, but sometimes it is still necessary to clean the windows registry. over time, the registry will collect damaged, outdated and even missing registry keys that affect pc performance.
you may have heard that you should not damage the registry, but sometimes it is still necessary to clean the windows registry. over time, the registry will collect damaged, outdated and even missing registry keys that affect pc performance. - How to Get Into a Computer Registry
 have you ever wondered how to get into your registry? did you just simply forget? well no worries, this will show you how to get into the windows registry in windows 7. click on start. before using the registry editor, it is always wise to...
have you ever wondered how to get into your registry? did you just simply forget? well no worries, this will show you how to get into the windows registry in windows 7. click on start. before using the registry editor, it is always wise to... - Use the .reg file to configure the Registry in WinXP
 usually when editing the registry we usually perform directly in the registry editor. but there is another way you can use to change the windows xp registry.
usually when editing the registry we usually perform directly in the registry editor. but there is another way you can use to change the windows xp registry. - How to disable Windows Registry on Windows 10
 the windows registry is one of the most important tools in windows 10. since it can profoundly change the way your operating system works, allowing every user on your pc to access it isn't a big deal. good opinion.
the windows registry is one of the most important tools in windows 10. since it can profoundly change the way your operating system works, allowing every user on your pc to access it isn't a big deal. good opinion. - How to export the Registry key in Windows
 the windows registry is a centralized decentralized database used by windows to store system settings, hardware configurations, and user preferences. below, tipsmake provides two methods that you can use to export data from the windows registry.
the windows registry is a centralized decentralized database used by windows to store system settings, hardware configurations, and user preferences. below, tipsmake provides two methods that you can use to export data from the windows registry.










 How to download and use the Program Install and Uninstall Troubleshooter in Windows
How to download and use the Program Install and Uninstall Troubleshooter in Windows How to view photos as a slide show on Windows 10
How to view photos as a slide show on Windows 10 What is ApMsgFwd.exe?
What is ApMsgFwd.exe? Guide to backup and restore device drivers in Windows
Guide to backup and restore device drivers in Windows Instructions for installing two Windows operating systems on one computer
Instructions for installing two Windows operating systems on one computer How to organize Windows files using both SSD and HDD
How to organize Windows files using both SSD and HDD