How to Edit JPG Photos
Use Google Photos for Android
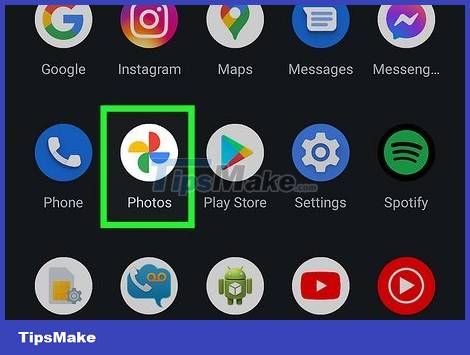
Open Google Photos. This is an application with a multicolored pinwheel icon. You can find the app on one of your home screens, in the app drawer, or by searching.
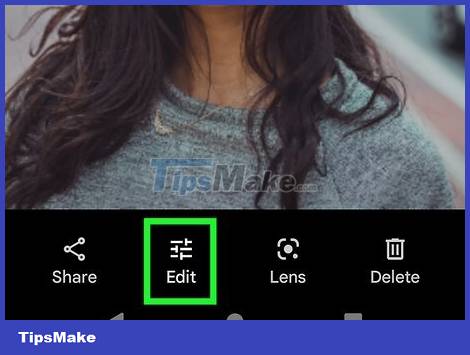
Tap Edit . This is the button at the bottom of the screen with the filter icon.
If you see a colorful "1" in the corner of the thumbnail, you'll need a paid Google One subscription to access it.

Browse suggested filters. The filter used for the photo will be blue.
The Suggested filter appears by default when you tap Edit . If you don't see a suggested filter, tap Suggested near the bottom of the screen.

Tap Crop . This option appears next to Suggestions near the bottom of the screen and lets you crop, skew, or rotate the photo.
Tap Done after you adjust the settings to your liking.

Tap Tools . The available tools displayed here depend on your phone, but you'll have the option to edit Portrait light , Blur , Sky , and Color focus ( Color). Each tool helps enhance the artistry of your photo, but if you don't have one, you can still achieve the same effect by adjusting other settings.
Portrait light adjusts the brightness and position of light on portrait photos.
Blur adjusts the blurred background.
Sky allows you to select various sky color palettes and adjust sky color/contrast.
Color focus allows you to reduce the saturation of the background but still keep the foreground color layer to add a strong effect.
Tap Done after you adjust the settings to your liking.

Tap Adjust . Depending on the phone, you can also adjust Depth , Brightness , Contrast , White point , Black point, Highlights . ), Shadows , Saturation , Warmth , Tint , Skin tone , Blue tone , Pop , Sharpen Sharpness), Denoise (Noise Reduction), Vignette (Vignetting Effect) and HDR .
The icon and text will turn blue to indicate that the default setting has been changed in the adjustment tool.
Depth allows you to change the depth of the image and blur other areas that are not in view.
Brightness , Contrast , White point , Black point , Highlights , and Shadows all allow you to change the lighting settings to increase or decrease the effect of your photo.
Saturation , Warmth , and Tint are settings that adjust the amount of color you want to highlight in your photo.
Skin tone allows you to adjust the saturation of skin tones.
Blue tone changes the saturation of blue tones, such as water or sky.
Pop , Sharpen and Denoise allow you to increase or decrease the outline of objects in your photo to make them clearer and/or blurrier.
Vignette allows you to reduce the brightness around the edges of your photo to create the effect of an old photo.
HDR allows you to increase the brightness and contrast of your photo for a more balanced look.
Tap Done after you adjust the settings to your liking.

Tap Filters . Tap a filter to see the photo with a different setting, then tap it again to change the filter's strength. Finally, tap Done to save changes and continue.

Tap Markup . This is the area that allows you to draw, highlight, and add text to the image.
Tap Done after you adjust the settings to your liking.

Tap Save . This is the save editing operation. To use other editing tools, tap More to see other apps you can download and use for advanced photo editing.
Use Photos on iPhone or iPad

Open Photos. This is an app with a multicolored flower icon that can be found on one of the home screens.

Tap on the photo you want to edit. This opens the full-screen interface.

Tap Edit . This is the option in the top right corner of the screen.

Touch . You'll see a magic wand icon below the photo preview.
After you tap this icon, your iPhone or iPad will automatically edit the photo.

Browse the icons below the photo preview and edit as desired. These icons will change the exposure, luminance, and highlight settings in the photo.
After you tap an icon, drag the slider left or right to decrease or increase the effect.
Brightness allows you to adjust brightness settings to increase or decrease the highlights of your photo.
Highlights let you change the amount of detail you can see in the dark and light areas of your photo.

Touch . This is the three-circle icon in the bottom center of the screen and allows you to choose various filters for your photo.

Touch . You'll see the crop icon near the bottom right corner of the screen. You can crop, rotate, and flip photos with this option.

Tap Done . This is the save editing operation. If you don't like the changes you just made, you can tap Revert to discard all edits.
Use Snapseed on mobile devices

Download the JPG photo editing app. You can find many free editing apps on the Google Play Store or App Store, including Snapseed, PicsArt, VSCO, and Adobe Photoshop Express (with limited free features).

Open a photo editing application. After you download and install a photo editing app from the App Store or Google Play Store, tap the app on the home screen or app menu to open it.
For some apps, you'll need to grant permission to access your phone or tablet's storage before continuing.

Open the JPG image. Most of these apps have a + sign for you to tap and access the camera roll. After you open your camera roll, tap the JPG photo to open it in the photo editor.

Edit JPG images to your liking. Since each app usually has different settings and operations, your best solution is to tap on the options in the app and explore the menus. While most basic editing tools are free, features with padlock or dollar icons require a fee to unlock.
Cropping is an effective way to highlight the subject in a photo by cutting out part of the background. The cutting tool usually has an icon of two right angles forming a square. To crop a photo, you'll select the crop tool and drag the corner of the photo inward so that the subject of the photo is in the middle of the pale area. All that's left is to tap the icon to confirm the change.
When you use Snapseed, you'll find this option and many other editing features under the Tools tab .
Some apps let you adjust the saturation, or color intensity, in your photo. Increasing the saturation of a photo can bring out the colors and make the photo more eye-catching. However, high saturation can make photos look harsh and almost cartoonish. You can adjust saturation to highlight certain areas of the image by using the slider to increase or decrease the saturation.
In photography, exposure refers to the amount of light in an image. If the photo is too dark, you need to increase the exposure. If you want a darker photo, reduce the exposure. You can drag the slider to increase or decrease the exposure.

Try using a filter (instead of adjusting everything manually). Most photo editing applications provide many filters to help users perform editing operations. Look for cards or icons below or above the photo preview to see elements that can be adjusted using the app in use. Most photo editing apps display filters as thumbnail previews at the bottom of the screen. You will touch the thumbnail to preview the effect on the photo. Look for a slider or icon with a slider that you can use to adjust the filter's strength.
In Snapseed, this option shows up in the Looks tab .

Save Image. Tap the check mark or the Done button to save the photo. In Snapseed, you can also tap Export to share the edited JPG photo with others.
Use software on your computer (such as GIMP)

Download photo editing software. You can do basic editing with programs like MS Paint or Photos (for Windows) and Photos (for Mac), but if you want your photos to look more impressive, you should use advanced photo editing software. High. Adobe Photoshop is the standard software that supports professional photo editing, but you don't need to pay an Adobe subscription fee for advanced photo editing.
GIMP is free open source photo editing software that has many of the same tools as Photoshop and can be downloaded for free.

Open the JPG image in editing software, such as GIMP. If the software doesn't display an Import or Open button , you can always go to File > Open. This will take you to the file manager to find and open the JPG image.

Edit photos to your liking. Since each software has different menus and interfaces, the best solution for you is to click on the menus to get familiar with how to use the software.
Cropping is an effective way to highlight the subject in a photo by cutting out part of the background. The cutting tool usually has an icon of two right angles forming a square. To crop a photo, you'll select the crop tool and drag the corner of the photo inward so that the subject of the photo is in the middle of the pale area. All that's left is to tap the icon to confirm the change.
If you want to resize a photo instead of cropping it, the resize feature is usually available in the Edit menu and allows you to adjust the size of the photo.
Increasing the saturation of a photo can bring out the colors and make the photo more eye-catching. However, high saturation can make photos look harsh and almost cartoonish. You can adjust saturation to highlight certain areas of the image by using the slider to increase or decrease the saturation.
In photography, exposure refers to the amount of light in an image. If the photo is too dark, you need to increase the exposure. If you want a darker photo, reduce the exposure. You can drag the slider to increase or decrease the exposure.

Save Image. You can press the keyboard shortcut Ctrl/Cmd + S or click File > Save/Save As (File > Save/Save As).
You should read it
- How to adjust photos without downloading on Control V
- Instructions for creating superimposed images on smartphones
- How to Learn Editing
- 10 easiest photo editing software to use for beginners
- Please download the famous photo editing application Pixomatic photo editor for free
- Instructions on how to use Prisma artwork editing
- Google 'abandoned' free photo editing tool
- How to create a thousand-star sky image on smartphones
May be interested
- How to edit videos with Photos Windows 10 Fall Creators application
 windows 10 fall creators photos app has more video editing options than the previous windows 10 version, such as cutting, joining, arranging videos, inserting background music, adding special effects, inserting titles for video.
windows 10 fall creators photos app has more video editing options than the previous windows 10 version, such as cutting, joining, arranging videos, inserting background music, adding special effects, inserting titles for video. - How to edit background in photos on smartphone
 there is a huge collection of photo editing apps that allow you to have creative ways to edit the background in your smartphone photos.
there is a huge collection of photo editing apps that allow you to have creative ways to edit the background in your smartphone photos. - Photo editing and photo collage online
 there are many websites that support online photo collage.
there are many websites that support online photo collage. - How to edit videos in Google Photos
 in addition to providing a variety of photo editing options, google photos also provides users with some handy video editing features. this article will introduce you to some video editing features on google photos.
in addition to providing a variety of photo editing options, google photos also provides users with some handy video editing features. this article will introduce you to some video editing features on google photos. - Instructions for editing photos on Icecream Photo Editor
 icecream photo editor is an image editing software that owns many basic photo editing tools, such as cropping images, adding text to images or can create collages from many different images with available collage frames.
icecream photo editor is an image editing software that owns many basic photo editing tools, such as cropping images, adding text to images or can create collages from many different images with available collage frames. - How to Add a Vintage Touch to Your Old Photos
 there is a charm to old photos that modern digital photos often lack. the faded colors, slight grain, and unique imperfections give them a warm, nostalgic feel.
there is a charm to old photos that modern digital photos often lack. the faded colors, slight grain, and unique imperfections give them a warm, nostalgic feel. - Take a picture of 'selfie' style painting on Facebook Messenger
 prisma is a photo editing application that has caught the attention of many young people who like to take photos right after their debut. and we can edit prisma-style photos right on facebook messenger.
prisma is a photo editing application that has caught the attention of many young people who like to take photos right after their debut. and we can edit prisma-style photos right on facebook messenger. - Complete the Photos app on iPhone / iPad - Part 4: Edit photos
 summarize tips and tricks when using photos app on iphone and ipad. part 4 will guide how to cut, rotate, edit photos, add effects to photos on applications photos iphone / ipad and how to delete red eyes when taking photos on iphone / ipad
summarize tips and tricks when using photos app on iphone and ipad. part 4 will guide how to cut, rotate, edit photos, add effects to photos on applications photos iphone / ipad and how to delete red eyes when taking photos on iphone / ipad - Use Google+ Photos to manage, edit and create photo sharing clips
 normally when you want to review photos taken on your android device, we often use the default gallery software of the operating system or gallery that is built from the manufacturer. however, on android devices there is another great application that can do this: google+ photos.
normally when you want to review photos taken on your android device, we often use the default gallery software of the operating system or gallery that is built from the manufacturer. however, on android devices there is another great application that can do this: google+ photos. - How to Remove 'Edit with Paint' Option in Windows 11
 in fact, the process is the same as removing the edit with notepad or edit with photos options.
in fact, the process is the same as removing the edit with notepad or edit with photos options.










 How to Edit PDF Documents
How to Edit PDF Documents How to Manually Adjust Voice Using Audacity
How to Manually Adjust Voice Using Audacity How to Copy (rip) DVD discs with VLC
How to Copy (rip) DVD discs with VLC How to Insert Lines in HTML
How to Insert Lines in HTML How to Insert Text in Photoshop
How to Insert Text in Photoshop How to Convert Photos to JPEG Format
How to Convert Photos to JPEG Format