How to Copy (rip) DVD discs with VLC
Prepare to copy

Make sure your computer has a DVD drive. You will see a "DVD" icon engraved or drawn on your computer's disc tray. This is a necessary step when you want to copy DVDs.
If you don't see a DVD icon on or near your computer's drive, the computer probably doesn't have a DVD drive. You will need to buy an external DVD drive or use another computer.
Skip this step if your computer does not have a tray or disc reader compartment.
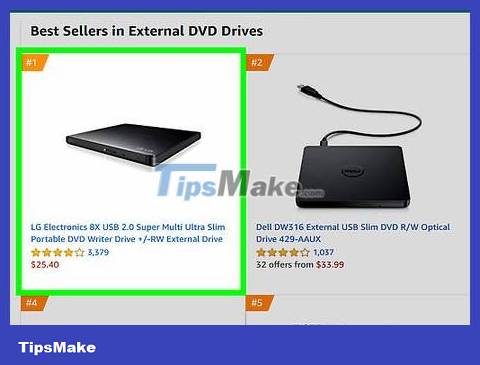
Buy an external DVD drive if needed. If your computer does not have a DVD drive, you will need to purchase a USB external DVD drive and connect it to your computer before copying the DVD with VLC.
If you use a Mac, you'll need to purchase a DVD drive with a Thunderbolt 3 (USB-C) adapter. You can also buy a USB 3.0 to USB-C cable to connect your Mac to a DVD drive.

Install VLC if you don't already have it. If you don't have VLC Media Player installed on your computer, you'll have to go to https://www.videolan.org/vlc/index.html from your web browser, then click Download VLC and do the following:
Windows - Double-click the downloaded installation file, click Yes when prompted, select a language, click OK , click Next three times, select Install , and click Finish .
Mac - Double-click the VLC DMG file, then click and drag the VLC icon to the Applications folder.

Insert the DVD into the computer. Open your computer's DVD tray, put the disc in the tray with the sticker side facing up, and close the tray. Now you can start copying DVDs on Windows or Mac.
Before continuing, close any windows that appear on your screen right now.
On Windows

Open VLC Media Player. Double-click the VLC software with the traffic cone icon on your computer screen, or open Start , enter and click the VLC media playervlc result .
If you receive an update request, click Yes and wait for the update to complete before continuing.

Click the Media tab . This is the option in the upper left corner of the VLC window. When you click, a menu will appear on the screen.

Click Open Disc… near the top of the Media menu that appears. You will see a new window appear on the screen.

Check the "No disc menus" box. This is an option in the "Disc selection" section of the "Open Media" window.
If your computer has multiple DVD trays, you'll click the "Disc device" box and select the name of the movie.

Click the "Menu" icon. It's the down arrow icon next to Play near the bottom of the page. You will see a new menu appear on the screen.

Click Convert in the menu that appears. With this operation, you will be taken to the next page.

Make sure your video is set to convert to MP4. Click the "Profile" selection box, then click the option ending in "(MP4)".
For example, you would click Video - H.264 + MP3 (MP4) near the top of the "Profile" selection box.
If you receive an error message regarding DVD blocking after selecting DVD conversion, repeat the entire operation as above, and in this step you will select Video - H.265 + MP3 (MP4) .

Click Browse . It's in the bottom right corner of the window. This opens the File Explorer window.

Name the file. You can enter any name for the newly converted file in the "File name" field, then add the .mp4.
For example, to name the file "The Hobbit", you would enter The Hobbit.mp4here.

Click a save folder showing on the left side of the window.
For example, you would click Desktop on the left side of the window if you wanted to save the copied DVD file on your computer screen.

Click Save in the lower right corner of the window to save your settings.

Click Start . It's below the Convert window. Thus, the DVD will be converted to MP4 format.
This process will take a few minutes to a few hours depending on the speed of your computer and the capacity of the DVD.
The progress bar at the bottom of the VLC Media Player window displays the video conversion process.

View converted files. After the DVD copying process is completed, the converted file will be displayed in the previously selected save folder. You can double-click the video file to watch it on your computer's default video player.
If VLC doesn't copy the entire DVD, or the copied content has audio loss or technical problems, you need to check if the latest version of VLC is updated and try again. If you still can't copy the DVD, it's probably the type of disc that has copy protection set up. In this case, you will have to purchase DVD decoding software to copy the content on the disc. Learn how to copy copy-protected DVDs for specific information.
On Mac

Open VLC. Click Spotlight , enter and double-click the VLCvlc result , then click Open when asked.
You can also click the VLC app in Launchpad or double-click the VLC icon in the Applications folder to open it.

Click the File menu . It's in the top left corner of the screen. You will see a menu appear here.

Click Open Disc… in the File menu that appears. This opens the installation window with DVD information.

Click Disable DVD menus . It's in the top right corner of the window.

Check the "Streaming/Saving" box in the lower left corner of the window.

Click Settings on the right side of the window. This opens the DVD's conversion settings.

Check the "File" box. This operation ensures that copying a DVD will create a file on the computer.
If the "File" and "Stream" options are both checked, you will click the "File" box again to set the main output.

Click Browse… in the upper right corner of the window. A window will appear on the screen allowing you to select the folder to save the DVD file and rename the file.

Name the file. Enter a name for the DVD file in the "Save As" field, then add the .mp4.
For example, to save a DVD file with the name "Batman", you would enter Batman.mp4.

Select the save folder. Click the "Where" drop-down box, then click a folder (such as Desktop ) in the menu that appears.

Click Save . It's the blue button at the bottom of the window.

Click the "Encapsulation Method" drop-down box below the "File" section. Another menu will appear here.

Click Quicktime . This is the option near the bottom of the menu that appears.

Edit video settings. The following are settings that affect the picture quality of DVD files:
Check the "Video" box.
Click the "Video" selection box.
Click H264 in the menu pane.
Click the "Bitrate" drop-down box, then select 128 from the drop-down list.
Click the "Scale" box and select 1 .

Edit audio settings. The following are the settings for the audio portion of the DVD file:
Check the "Audio" box.
Click the "Audio" selection box.
Select MP3 from the selection list.
Click the "Bitrate" box and select 128 .
Click the "Channels" box and select 2 .

Click OK , then click OK on the main window. This tells VLC to copy the DVD file to the selected save folder.
This can take about 15-40 minutes for each 30-minute video.

Play converted file. After copying the video is completed, the converted file will be displayed in the selected save folder. You can double-click the file to view it using your Mac's default video player.
If VLC doesn't copy the entire DVD, or the copied content has audio loss or technical problems, you need to check if the latest version of VLC is updated and try again. If you still can't copy the DVD, it's probably the type of disc that has copy protection set up. In this case, you will have to purchase DVD decoding software to copy the content on the disc. Learn how to copy copy-protected DVDs for specific information.
You should read it
- Optical discs and milestones
- How to Destroy a CD or DVD
- How to Clean Game Discs
- How to Copy DVD Discs onto a PC and Burn a New DVD
- Samsung officially stopped producing Blu-ray players?
- Convert BIN files using Power ISO
- Reg command copy in Windows
- How to copy and paste on Mac
- 3 How to copy at the website does not give the fastest and simplest copy
- How to Copy a Copyprotected CD
- 11 best DVD and Blu-ray backup software
- How to Move the Copy Folder in Windows




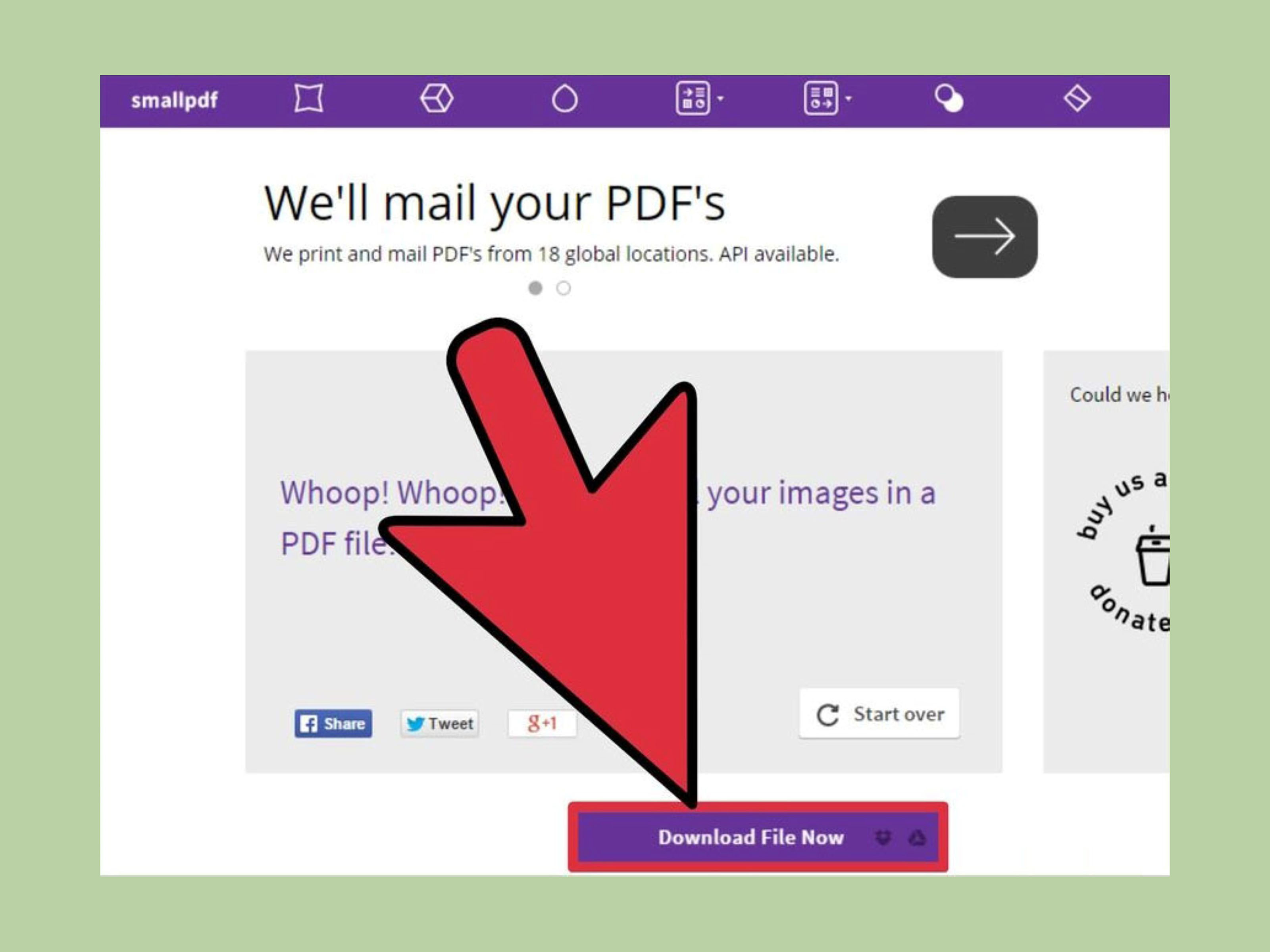

 Optical discs and milestones
Optical discs and milestones How to Destroy a CD or DVD
How to Destroy a CD or DVD How to Burn a CD on Mac OS X
How to Burn a CD on Mac OS X It's all a misunderstanding, Sony continues to produce Blu-ray discs
It's all a misunderstanding, Sony continues to produce Blu-ray discs How to Clean Game Discs
How to Clean Game Discs How to Copy DVD Discs onto a PC and Burn a New DVD
How to Copy DVD Discs onto a PC and Burn a New DVD