How to Manually Adjust Voice Using Audacity
Install GSnap on Windows
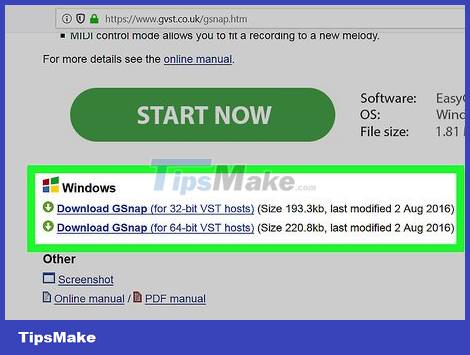
Download the GSnap extension. Go to http://www.gvst.co.uk/gsnap.htm in a web browser, then click the Download GSnap (for 32-bit VST hosts ) link. )) near the bottom of the page. The GSnap extension will be downloaded as a ZIP folder.
The 64-bit version has a software bug that prevents GSnap from displaying in the Effects menu.
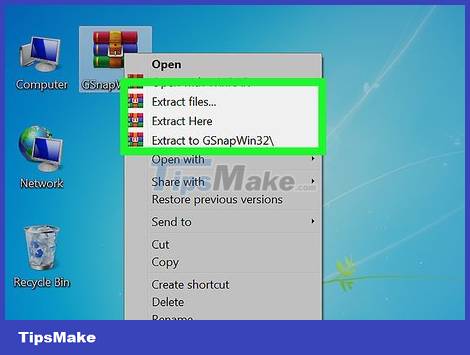
Unzip the GSnap folder. Access the downloaded ZIP folder, then do the following:
Double click the ZIP folder to open it.
Click the Extract tab . It's at the top of the window.
Click Extract all .
Click Extract at the bottom of the window.

Copy the data in the GSnap folder. In the unzipped folder that is displayed, you will press Ctrl+ Ato select the folder's files, then press Ctrl+ Cto copy everything.

Click This PC . This is the folder on the left side of the File Explorer window. The This PC folder immediately opens.
You may have to scroll in the left part of File Explorer to find this folder.

Double-click your computer's hard drive. This option is below the "Devices and drives" heading in the middle of the page, and is usually the OS (C:) option .
If you don't see any drives displayed here, first click the Devices and drives heading to see the information.

Go to the Audacity "Plug-Ins" folder. The operation is as follows:
Double-click the "Program Files (x86)" folder.
Double-click the "Audacity" folder.
Double-click the "Plug-Ins" folder.

Paste the GSnap file. Click anywhere in the "Plug-Ins" folder, then press Ctrl+ V. You will see both copied GSnap files displayed in the "Plug-Ins" folder. Now that you have added the GSnap extension to Audacity, enable GSnap.
You'll need to click Continue if asked to paste the file into Audacity.
Install GSnap on Mac

Download the GVST expansion pack. Go to http://www.gvst.co.uk/portpage.htm in your web browser, then click the Download GVST plug-ins for Mac (for 32- and 64-bit VST hosts) link. expand GVST for Mac (for 32- and 64-bit VST hosts) under the "Mac OSX - BETA" heading.
Users cannot separately download GSnap for Mac computers, which is why you must download the entire VST extension here.

Open the downloaded ZIP folder. Double-click the ZIP folder of the downloaded GVST extension.

Copy file GSnap. Click the "GSnap" file, then press ⌘ Command+ C.
You can also click File and click Copy in the menu that appears.

Click the Go menu . You will find it at the top of the screen. A menu will appear here.
If you don't see Go at the top of your Mac screen, click the desktop or open a new Finder window.

Click Go to Folder… (Go to folder…). This is an option under the Go menu . The screen immediately displays a new window.

Access the Audacity Application Support folder. Type ~/Library/Application Support/audacityin the field in the window that appears, then click Go .

Open the "Plug-Ins" folder. You will see this option in the "audacity" folder.

Paste the GSnap file. Click inside the "Plug-Ins" folder, then press ⌘ Command+ V. This will place the GSnap file in the "Plug-Ins" folder, and add it to Audacity. Now that you have added the GSnap extension to Audacity, enable GSnap.
You can also click File , then click Paste Item in the menu that appears.
Enable GSnap in Audacity

Open Audacity. This is the program with the orange sound wave icon with blue headphones on the outside. The Audacity audio editing interface will open in a new window.

Click Effect . This is the tab at the top of the Audacity window. An immediate menu appears after you click it.
On Mac, the Effect menu is at the top of the screen.

Click Add / Remove Plug-ins… (Add / Remove extensions…). You'll find this option above the Effect menu . The screen has a new window.
You may have to scroll up to find this option.

Scroll down and click GSnap . This is the "G" section in the window.

Click Enable . This button is below the list of available extensions. This will change GSnap's status from "New" to "Enabled".

Click OK below the window. Clicking it will confirm the change and close the window.

Make sure GSnap is installed. Click the Effect tab , then scroll down until you see GSnap near the bottom of the menu. If you see GSnap , you can make audio adjustments in Audacity.
If you don't see GSnap here, you probably have the 64-bit version of GSnap installed on your Windows computer. You must delete the GSnap file in the Audacity "Plug-Ins" folder and reload the 32-bit version of GSnap.
Sound adjustment

Import audio. Click File , select Import , click Audio. (audio), and double-click the audio file you want to edit.
If you haven't recorded your voice yet, you'll need to do so before continuing. This includes attaching a USB microphone to the computer.

Choose your voice. Click and drag the mouse over the voice you want to adjust.
You can select anything in Audacity by pressing Ctrl+ A.

Click Effect . A menu immediately appeared on the screen.

Click GSnap… . This is the option near the bottom of the Effect menu . The GSnap window immediately opens.
You will have to scroll down below the menu to find the GSnap. option .

Select lock. Click the SELECT A SCALE. button at the top of the window, select the song's key (such as A ), select Major or Minor , and click OK .

Customize buttons to adjust sound. Although you can customize these knobs until you get a unique sound, try using the following settings to get a "classic" tuned sound:
MIN FREQ (Minimum Frequency) : 80 hz
MAX FREQ (Maximum frequency) : 2000 hz
GATE (Gate) : -40 db
SPEED: Between 1 (broken sound) and 10 (smoother sound)
THRESHOLD (Threshold where all lower signals are filtered out) : 100 cents
AMOUNT (Adjustment level) : 100%
ATTACK (Time the gate is fully open after the audio signal exceeds the threshold) : 1 ms
RELEASE (Time the gate completely closes after the signal is lower than the threshold) : 61 ms

View your settings. Click the green "Play" button in the lower left corner of the window, then listen to the audio again.

Make the necessary changes. The two main factors to control are the "AMOUNT" and "SPEED" values:
AMOUNT - Gives 100% results with the highest level of equalization, so reduce this value if the equalization effect is too obvious.
SPEED - Low speed will give a broken sound, similar to singer T-Pain's voice, while higher parameters will give smoother sound.
You can also delete sharps and flats by clicking the green circles on the black key on the left side of the window.

Click Apply . This is the option in the bottom right corner of the window. This will apply the selected settings to your audio.

Customize sound. Continue adjusting settings to get the sound you want, but remember the following:
The larger the "ATTACK" and "RELEASE" parameters, the more natural the voice will be.
Adding vibrato can make the voice sound more natural.
The lower the "THRESHOLD" value, the more robotic your voice will sound.
If the recording is out of tune, the tuning effect will be very obvious.

Save project as music file. You can export an audio clip by clicking File , clicking Export Audio. , entering a name and save folder, and then clicking Save .
If you're asked to add a tag (such as an artist's name), you can add or skip this step.
You should read it
- Instructions on how to adjust the voice after recording
- 10 alternatives to Audacity
- How to convert WAV format to MP3 using LAME with Audacity
- How to Record Voice on Computer
- How to use Audacity to reverse audio in Windows
- How to Filter Unnecessary Sound with Audacity
- Fake Voice 7.0 - Download Fake Voice 7.0 here
- How to remove noise from audio files with Audacity
May be interested
- How to remove noise from audio files with Audacity
 removing noise from audio files is simple, if you have the right tools. the following article will show you how to eliminate noise with audacity.
removing noise from audio files is simple, if you have the right tools. the following article will show you how to eliminate noise with audacity. - Top 15 applications to 'transform' your voice on iPhone
 are you trying to pretend to be someone else to troll your friends or just to see how your voice is changed, then look at the following voice changing apps on the iphone!
are you trying to pretend to be someone else to troll your friends or just to see how your voice is changed, then look at the following voice changing apps on the iphone! - How to search by voice on iPhone, Samsung and Xiaomi phones?
 how to search by voice on iphone, samsung and xiaomi phones? today's smartphones have a pretty useful and convenient voice search feature. we do not need to enter words manually, just use words and voice commands to look up the information as quickly as possible!
how to search by voice on iphone, samsung and xiaomi phones? today's smartphones have a pretty useful and convenient voice search feature. we do not need to enter words manually, just use words and voice commands to look up the information as quickly as possible! - How to adjust the volume of directions in Google Maps
 google maps voice navigation features a lot of benefits, especially for those who regularly use cars. however, if you want to listen to the song and listen to music, it may be a bit difficult because the volume up and down button on the phone can only adjust the volume of the music.
google maps voice navigation features a lot of benefits, especially for those who regularly use cars. however, if you want to listen to the song and listen to music, it may be a bit difficult because the volume up and down button on the phone can only adjust the volume of the music. - How to Adjust Microphone Sensitivity on Android, iOS, Mac and Windows
 when your microphone isn't set up properly, it can cause your speech-to-text software to misbehave and cause tiresome voice calls.
when your microphone isn't set up properly, it can cause your speech-to-text software to misbehave and cause tiresome voice calls. - 5 real-time voice changing software for Discord, Skype, Steam
 do you want your voice like lucifier or satan when playing games? the best way to tease others online is to hide your voice, fake a childish voice or any voice. these voice-changing software are ideal for 'hoaxing' players in online games.
do you want your voice like lucifier or satan when playing games? the best way to tease others online is to hide your voice, fake a childish voice or any voice. these voice-changing software are ideal for 'hoaxing' players in online games. - How to Exercise Your Voice
 if your profession requires you to speak or sing a lot, then you may find that your voice becomes tired very easily. by exercising your voice beforehand, you may be able to strengthen your speaking or singing voice. warm up your voice by...
if your profession requires you to speak or sing a lot, then you may find that your voice becomes tired very easily. by exercising your voice beforehand, you may be able to strengthen your speaking or singing voice. warm up your voice by... - Manual manual and automatic computer screen brightness adjustment
 computer users often change the screen brightness depending on the outside light. this article will show you some ways to adjust the screen brightness manually and automatically.
computer users often change the screen brightness depending on the outside light. this article will show you some ways to adjust the screen brightness manually and automatically. - Top software to adjust the best computer screen brightness
 top software to adjust the best computer screen brightness. normally on a windows computer to adjust the brightness, you must use the buttons for the laptop and manually adjust the screen for the pc. this is a huge inconvenience and time consuming for users
top software to adjust the best computer screen brightness. normally on a windows computer to adjust the brightness, you must use the buttons for the laptop and manually adjust the screen for the pc. this is a huge inconvenience and time consuming for users - YouTube is about to support a feature that allows creators to reply to viewers' comments with their voice
 youtube is testing a new feature that will allow creators and channel owners to respond to viewers' comments using their own voice instead of having to manually type them out. this will make interactions more personal and engaging.
youtube is testing a new feature that will allow creators and channel owners to respond to viewers' comments using their own voice instead of having to manually type them out. this will make interactions more personal and engaging.










 How to Copy (rip) DVD discs with VLC
How to Copy (rip) DVD discs with VLC How to Insert Lines in HTML
How to Insert Lines in HTML How to Insert Text in Photoshop
How to Insert Text in Photoshop How to Convert Photos to JPEG Format
How to Convert Photos to JPEG Format How to Convert Photos to PDF
How to Convert Photos to PDF How to Convert JPG Files to PDF Format
How to Convert JPG Files to PDF Format