3 tips to improve low-resolution image quality
When you need to handle low-resolution photos - how low resolution do we have to do if we want to enlarge those photos? Actually, the remedy is not so difficult and complicated as many people think. In the following article, we will show you how to solve this problem with Adobe Photoshop software.
And here is our sample photo when in 100% normal mode.
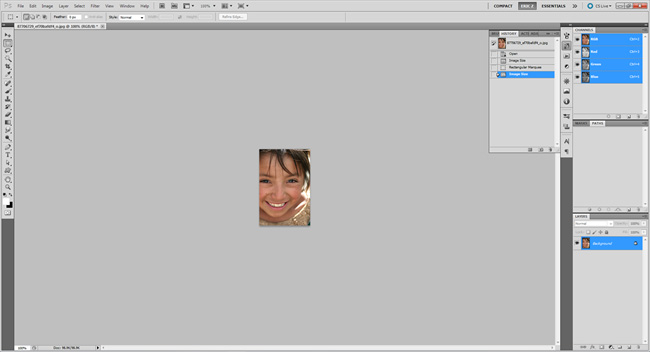
When zooming in:
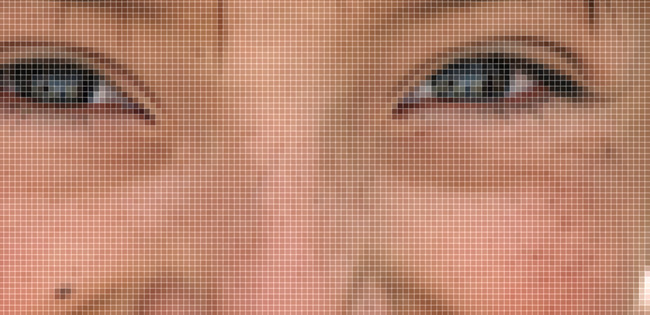
Try changing the image size with a few simple steps:
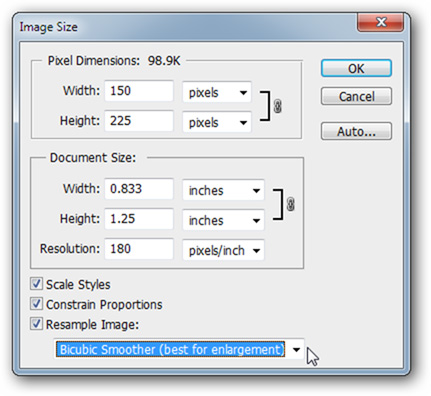
Select Image> Image Size menu , in Resample Image, you switch from default Bicubic to Bicubic Smoother (best for enlargement).

Note that Bicubic Smoother mode is a bit different from basic Bicubic . Based on the detail reduction mechanism in the picture, our work will become natural, smooth and no longer the same angle.
Improve quality when zooming in:

Most Photoshop users do not apply RGB or CMYK . And here, we will use a different color mode called Lab Color . Open the image to edit and select Image> Mode> Lab Color:

Make sure you're opening the Channel section by clicking Window> Channels , then selecting Lightness .

Once you've selected Lightness , continue with the Smart Sharpen filter via the Filter> Smart Sharpen menu .

In this test, the filter above works quite well, but depending on the specific case, you apply many times or change the setting accordingly.
 Keep the setting in the Remove section to Gaussian Blur
Keep the setting in the Remove section to Gaussian Blur
Besides, you can keep Lab Color unchanged or change back to RGB mode if you want, unlike the conversion process between RGB and CMYK then RGB performs this quite perfectly, in other color mode We can combine multiple channelset by pressing Ctrl + 2:

Obviously, with this approach, you can easily see the change.

With Typography :

However, with Typography it is completely different. For example, with such a low resolution, just increasing the length by 100 pixels is much different.

Here, we increase the size of the photo by 10 times and apply the Nearest Neighbor setting .

And the result is as above. Let's see what we can do to fix it.

Apply Gaussian Blur filter by selecting Filter> Gaussian Blur to change the details of the text inside the image.

The temporary result here will look like the image above.

Next, using the Threshold feature to manipulate, click the icon next to the newly created Threshold layer in the Layers Panel to insert a new layer.

And the details in the photo have become smooth, less angular. If you are not satisfied, we can use more brush tools to edit more. Good luck!
See more:
- Use Photoshop online
- How to sharpen images in Photoshop in 2 ways
- How to use Photoshop CS5 - Part 5: Photo editing
You should read it
- How to use Photoshop CS6 (Part 1): Create digital photos
- 'Laughing does not shut up' with 23 photos falling into the hands of photoshop workers without mind
- How to resize photos in Photoshop
- How to cut circular images in Photoshop
- Super photos will make you admire the ability of humans to Photoshop
- How to use Photoshop CS6 (Part 2): Create fashion collage images
- How to use Photoshop CS5 - Part 5: Photo editing
- Remove bad details from photos with Adobe Photoshop
May be interested
- Application shifts the old face in a flash
 faceapp is an application to edit images, transform faces from young to old or change face sex in a flash.
faceapp is an application to edit images, transform faces from young to old or change face sex in a flash. - 'Magically' photo wallpaper removal apps you should try
 the art of photography deletes the backdrops that many people choose to use. and if you don't have a device to take photos to remove the background, you can use the photo editing applications.
the art of photography deletes the backdrops that many people choose to use. and if you don't have a device to take photos to remove the background, you can use the photo editing applications. - How to create Gif images quickly with Giphy
 create animated gifs at will is not difficult, especially when you use the service to make animation giphy online. let's see how to create gif images with giphy.
create animated gifs at will is not difficult, especially when you use the service to make animation giphy online. let's see how to create gif images with giphy. - How to use Jigsaw FaceArt with celebrities
 faceart is an art jigsaw application, with famous stars all over the world and vietnam. photo collage themes will bring interesting things to photographers.
faceart is an art jigsaw application, with famous stars all over the world and vietnam. photo collage themes will bring interesting things to photographers. - These framed art apps for phones
 the integration of photo frames on android and ios will help you create unique artistic images, creating a unique style for each image.
the integration of photo frames on android and ios will help you create unique artistic images, creating a unique style for each image. - Google 'abandoned' free photo editing tool
 google has decided to disavow nik collection, a free set of photo editing tools that users are looking forward to when they launch.
google has decided to disavow nik collection, a free set of photo editing tools that users are looking forward to when they launch.

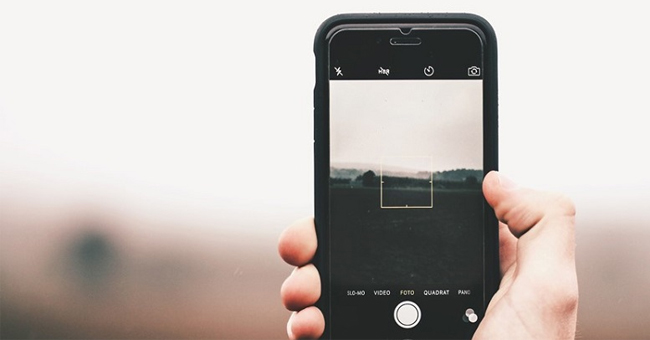




 Tips to increase image quality
Tips to increase image quality What is the difference between DPI, PPI, resolution and image size?
What is the difference between DPI, PPI, resolution and image size? 7 tools to improve low resolution on videos
7 tools to improve low resolution on videos Photo compression tips for the highest quality
Photo compression tips for the highest quality How to Improve JPEG Image Quality
How to Improve JPEG Image Quality