How to Edit PDF Documents
Use Adobe Reader DC on a Windows or Mac computer
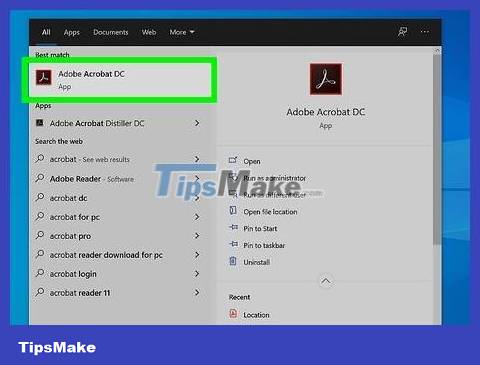
Open Adobe Reader DC on your Windows or Mac computer. If you have this free app installed, you'll find it in the Start menu on Windows or the Applications folder on macOS.
If your computer does not have Adobe Reader, just visit get.adobe.com/reader to download the free program that can be used on Windows, Mac and Android operating systems.
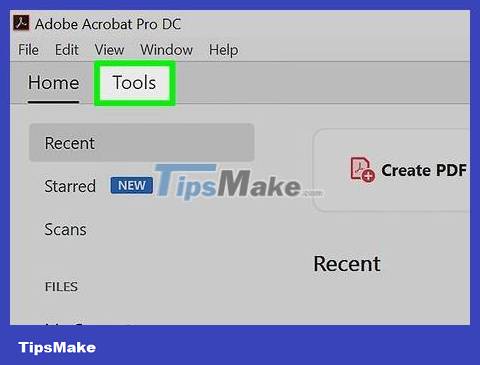
Click the Tools tab . This option is at the top of the window.
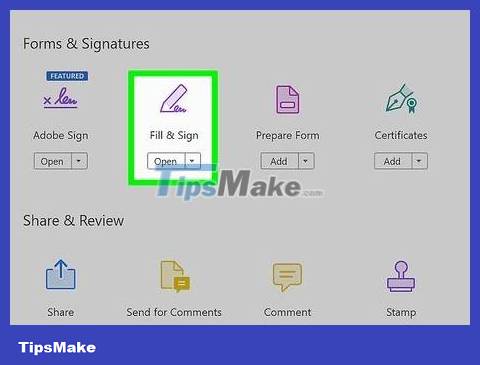
Click Fill & Sign . This is an option with a pencil icon displayed in the upper left corner of the application screen.
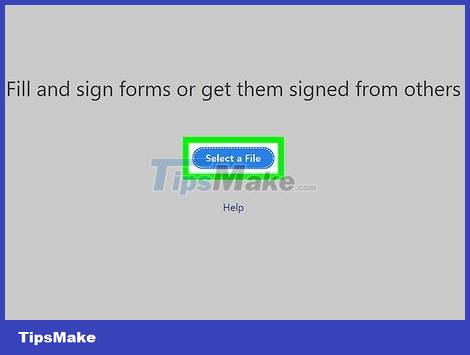
Select PDF. To do this, click the blue Select a File button in the middle, select PDF, and click Open .
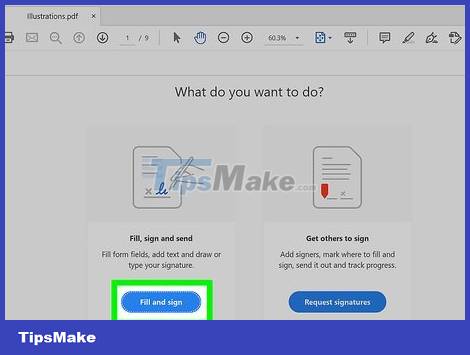
Click Fill and sign . It's the blue button in the left box. Now the PDF file is open and you can enter information.

Click Ab . It's the blue icon in the toolbar above the PDF document. The solid screen displays the text tool.

Click where you want to add content to the document. The data entry field will appear immediately.
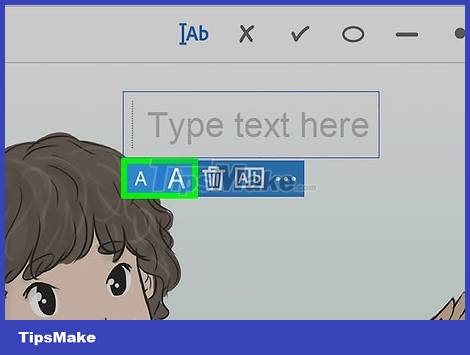
Adjust text size. Click on the small A to reduce the text size, and the big A to increase the text size.
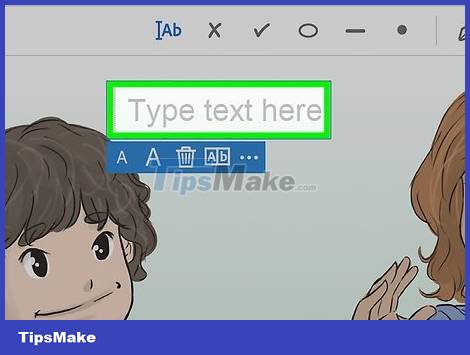
Click Type text here (Enter text here). You can now import content.
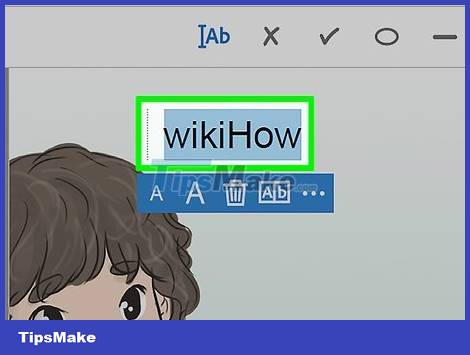
Enter the content you want to add to the PDF document.
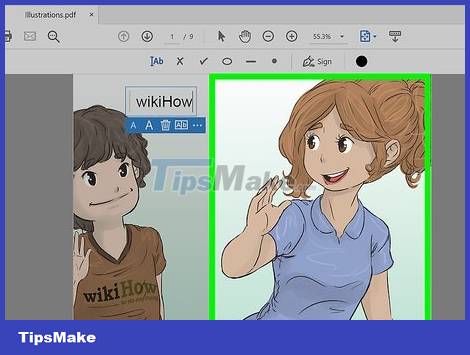
Click somewhere outside the text input field to close it. After you close the text input field, you can still add content to more locations if you like.
If you need to move content, double-click it, move the pointer to one of the edges of the text input field, then click and drag it to the desired location.
If you want to add an icon such as a check mark or dot, click the desired icon in the toolbar.
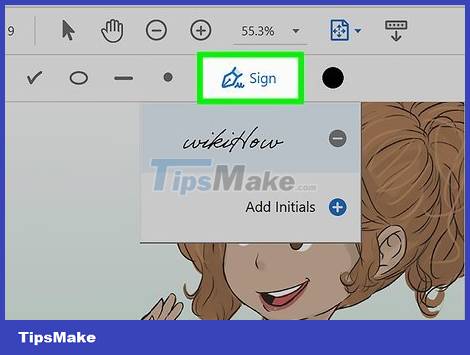
Add a signature if you need to sign the PDF document (optional). The operation is as follows:
Click the Sign button in the toolbar.
Click Add signature or Add initials .
You can enter your signature or the first letters of your name to use a regular handwriting font, or click Draw to sign with your mouse or trackpad.
Once you're satisfied with the signature, click "Apply" to add the signature to the document.
You can move the signature by clicking and dragging it wherever you want.

Click the File menu and choose Save . Thus, the content you added will be saved to the PDF document.
Use Preview on Mac

Open the PDF document in the Preview app. You can do this by double-clicking the PDF icon. You can also double-click the blue overlapping photo icon, select File > Open , select PDF, and click Open .

Click an empty field to enter content into a fillable PDF document. If the open PDF document is a fill-in form, you don't need to use special editing tools; Instead, click on the input field (usually a line or box) and start entering information. If you can't import information into the PDF, continue with the remaining instructions.

Click the pencil icon in the toolbar. This option is at the top of the window. The Markup tool immediately appears on the screen.
You can also open this toolbar by clicking the View menu and selecting Show Markup Toolbar .
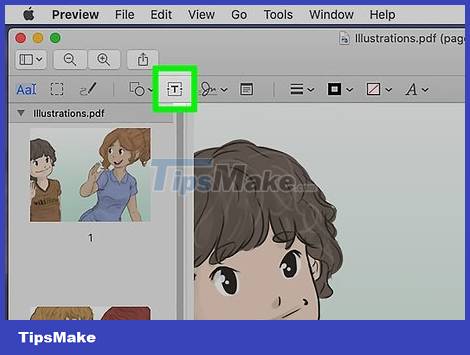
Click the T button on the Markup toolbar. You will be switched to input mode.
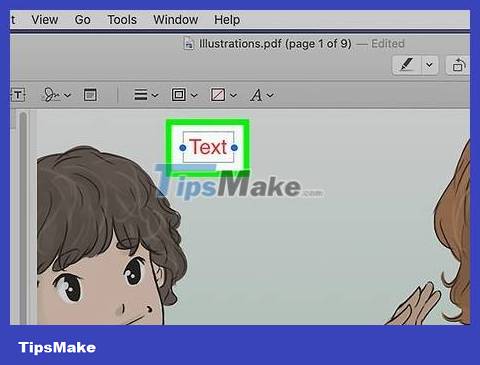
Click where you want to add the data entry box. This adds the word "Text" to the editable data entry box.
You can drag the data entry box to another location if you like.

Click A in the Markup toolbar to customize the font. This is an option that allows you to change the font, color and style - you can use this toolbar to customize the text to your liking.
Click the font selection box to select a font.
Click the colored rectangle to change the color of the text.
Click on the font size to change the font size.
Click B to make the font bold, click I to make it italic, or click U to make it underlined.
Use the buttons below the dialog box to align the text.

Double-click the word Text so you can enter text.
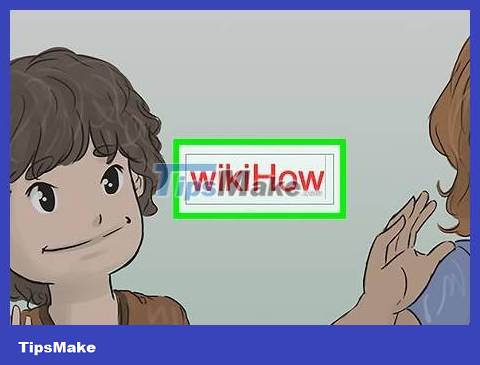
Enter the content to add to the PDF document.
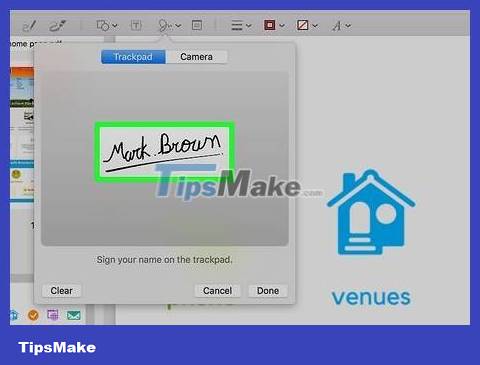
Add a signature (optional). If you need to sign a PDF document, use Preview to add a signature. Proceed as follows:
Click the signature icon in the toolbar - it looks like a real signature.
Click Create Signature .
Choose to create a signature using a trackpad, webcam, or iPhone.
Use the mouse trackpad or iPhone to sign according to the signature displayed on the screen, or sign on white paper and use a webcam to scan the image.
Click Done to save the signature.
Select the signature and drag it to where you want to place it.
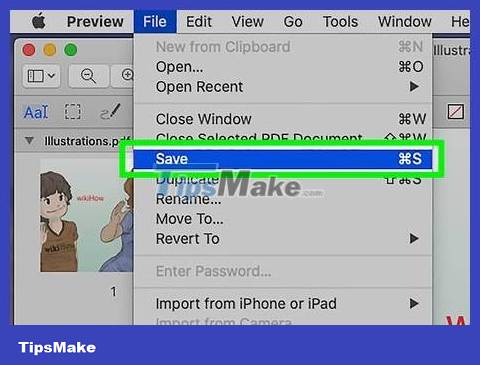
Click the File menu and choose Save . This saves changes to the PDF file.
Use Markup on iPhone/iPad
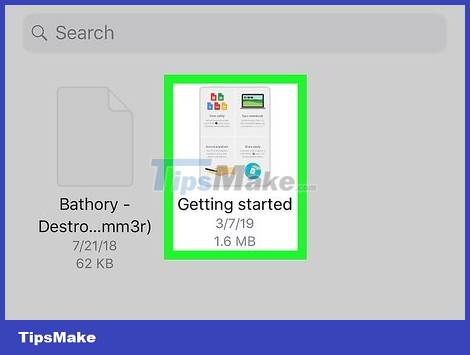
Tap the PDF file you want to open. Maybe it's a file attached to an email or saved on a phone, tablet, or cloud storage service.

Tap the pencil icon in the top right corner of the screen. The Instant Markup tool displays below the screen.
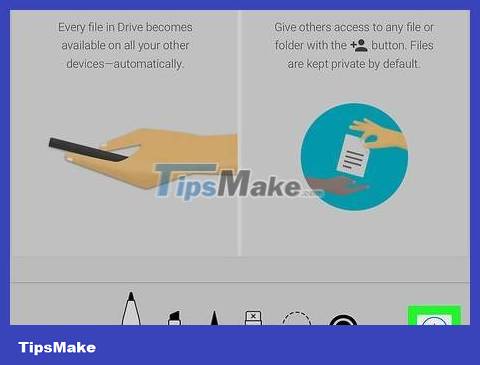
Tap + . This icon is in the bottom right corner of the screen. You will see additional Markup tools in the menu.

Tap Text . The small data entry box immediately appears on the PDF file.
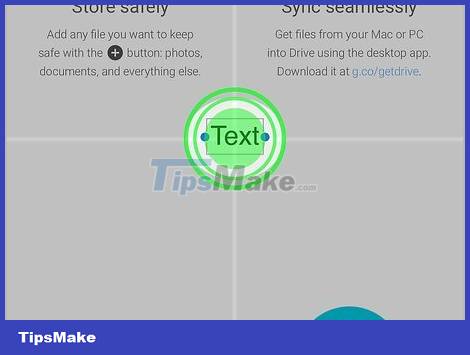
Touch the data entry box. This will expand the menu and some options will appear below.
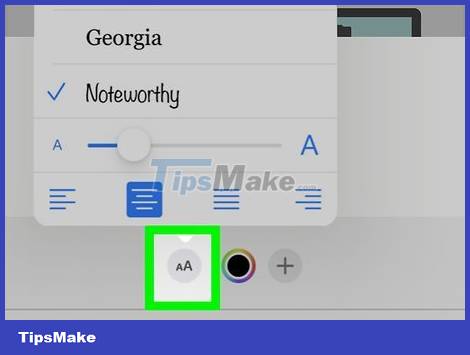
Tap the Aa icon to customize the text. You can choose the font style, size and alignment.
If you want to change the text color, tap the colored circles at the bottom of the screen.

Tap the data entry box and select Edit on the menu. Now you can enter text as you like.

Enter text. After entering text, tap anywhere outside the text input box to close it.
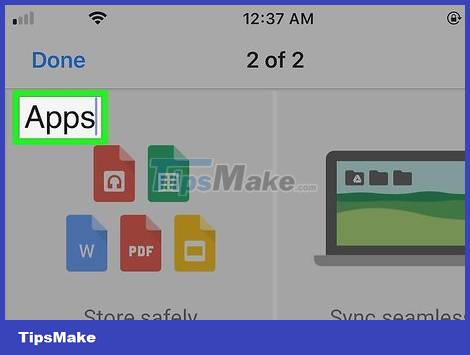
Drag the text input box to the desired location. You can remove your hand after placing the umbrella in the correct position.

Add a signature if you need to sign the PDF file (Optional). If you must sign the PDF file, follow these steps on Markup:
Tap + in the bottom right corner.
Tap Signature .
Use your finger to sign on the screen.
Tap Done at the top.
Touch and drag the signature to the position you want. You can also change the signature size by dragging the blue dot on each corner inward or outward.

Tap Done after editing the file. This is the operation to save the edited PDF file.
Use Acrobat Reader DC for Android
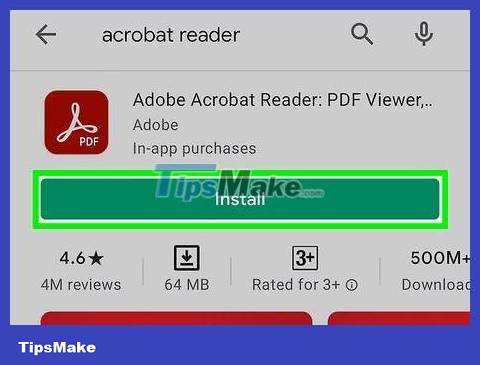
Install Acrobat Reader DC on Play Store. This is a free app that allows you to import text or signatures into PDF files on your Android phone or tablet.
To install an app, open the Play Store, find Adobe Acrobat Readerand tap the app name in the search results (it's a red icon with a white letter A), and tap Install .

Open Acrobat Reader DC. If you're still viewing the Play Store, tap Open to open the app. Otherwise, just tap the red and white squiggly line icon on the home screen or in the app drawer to open the app.
The first time you open the app, you will be asked to log in or create an account. You can easily log in with your Google account or any account you like.

Touch the file icon. It's the second icon in the left pane.
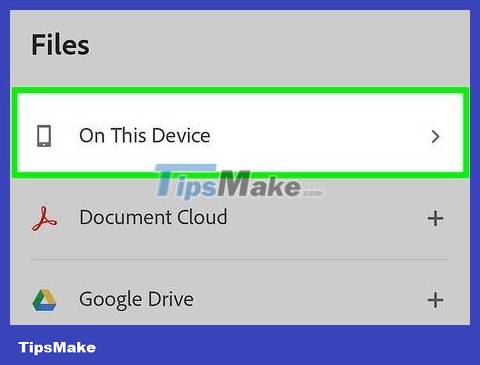
Open the PDF file into which you want to import content. If the file is on your Android device, just tap On This Device and find the file. You can also find files on Google Drive, Dropbox or Adobe Document Cloud.
If it's a file in an email, save it to Android so you can open it in Acrobat Reader.
If the PDF file is saved on Google Drive or Dropbox and you haven't linked your account, you'll be asked to do so when you connect.
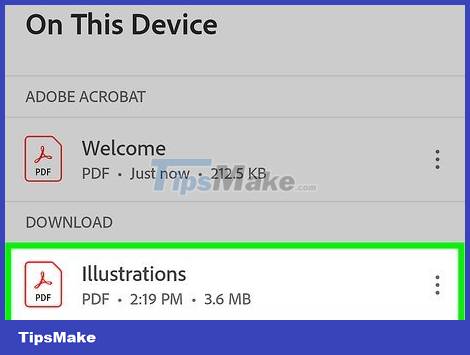
Tap the PDF file to open it. The PDF file is immediately opened in Acrobat Reader.
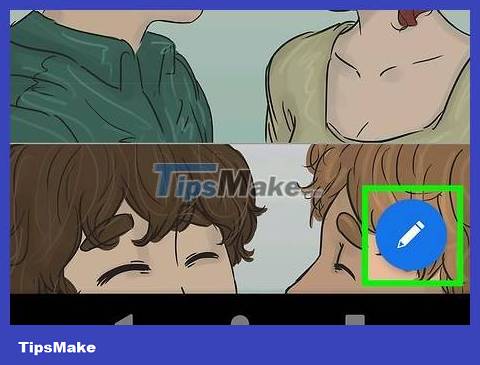
Tap the pencil icon. You'll see this icon in a blue circle in the bottom right corner. The menu will expand with several options.
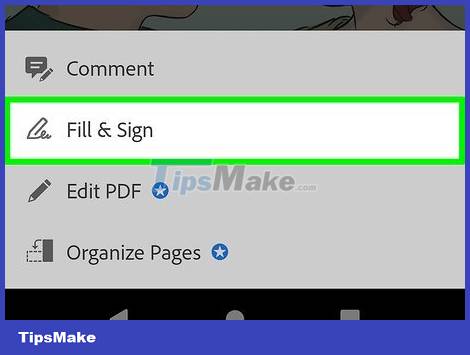
Tap Fill & Sign . That's the second option. The toolbar expands at the top of the screen.
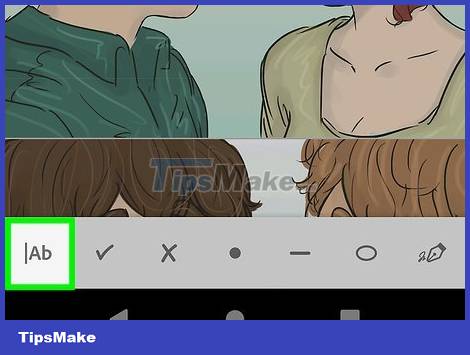
Tap the Ab icon to open the text tool. This is the first option in the toolbar at the top of the screen.
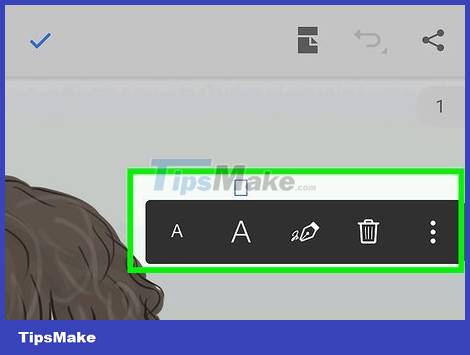
Tap where you want to enter text. The data entry box will appear here.

Adjust text size. Tap the small A to decrease the text size, and the big A to increase the text size.
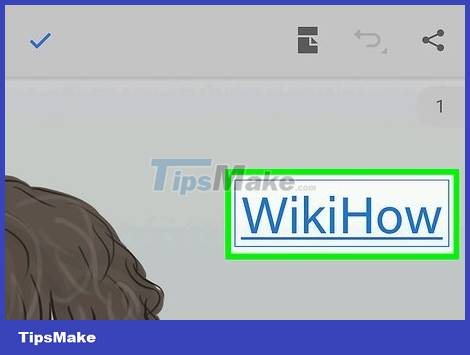
Enter text. After entering content, you can touch anywhere to close the data entry box.

Add a signature if the file requires it. Do you need to sign the PDF file? Here's how to sign using Acrobat Reader DC:
Tap the pencil icon in the top right corner of the toolbar.
Tap Create Signature or Create Initials depending on your needs.
Tap Done .
Tap the pencil again and this time tap the signature.
Tap where you want to add a signature. A black menu with font options displays.
Tap the fountain pen icon (third option on the left) on the black horizontal menu. Your signature will immediately appear.
Drag the signature to the right position and touch anywhere to exit.
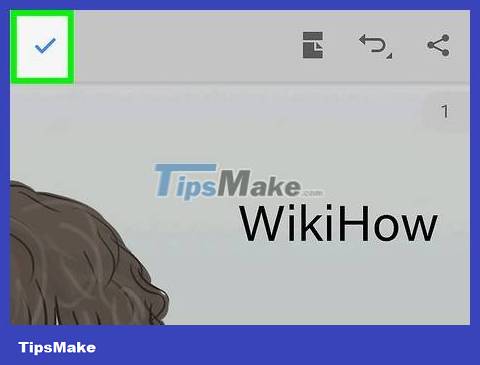
Tap the check mark to save. You will see this icon in the top left corner of the screen.
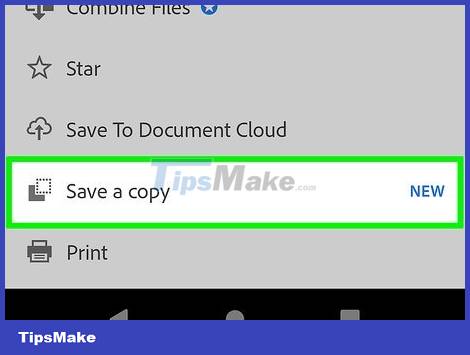
Tap the three-dot menu and select Save as a copy . It's the option in the top right corner of the screen. The save folders will appear.

Select the save folder. You can save files to Android, Google Drive, or a linked cloud storage account. This saves a copy of the PDF file and imported content.
You should read it
- How to edit basic Word documents for beginners
- How to Allow Editing of a Google Doc
- How to edit documents on Google Drive with Microsoft Office
- Instructions for editing PDF documents online for free
- How to scan documents and manage documents with ZipScan
- How to scan documents using Notes app on iOS
- How to Use Microsoft Office for Free
- How to Edit Microsoft Word Documents Using Track Changes
May be interested
- How to scan documents directly using WhatsApp
 whatsapp has a feature to scan documents directly to send in the application in pdf format, making it more convenient for users to send and edit files.
whatsapp has a feature to scan documents directly to send in the application in pdf format, making it more convenient for users to send and edit files. - How to Edit Microsoft Word Documents Using Track Changes
 today's tipsmake will show you how to use the 'track changes' tool on microsoft word to display all the edits you've made in red ink on the document.
today's tipsmake will show you how to use the 'track changes' tool on microsoft word to display all the edits you've made in red ink on the document. - How to Convert Scanned Documents to Word Documents
 with word 2007 or more advanced versions, you can use it to edit a scanned document, which is much faster than retyping the entire document. to enable this feature and convert a scanned document into editable text, follow these steps.
with word 2007 or more advanced versions, you can use it to edit a scanned document, which is much faster than retyping the entire document. to enable this feature and convert a scanned document into editable text, follow these steps. - How to scan documents on iOS 11 note application
 scan documents and use security keys are two useful features on ios 11's note application. with this feature, we can save documents as images and edit images if desired.
scan documents and use security keys are two useful features on ios 11's note application. with this feature, we can save documents as images and edit images if desired. - Instructions for creating caret in Google Docs
 the creation of a caret, the upper or lower index in the google docs text content will make it easier for users to present text, or to perform simple math formulas.
the creation of a caret, the upper or lower index in the google docs text content will make it easier for users to present text, or to perform simple math formulas. - How to open the docx file on Mac OS X does not install Microsoft Office
 if you do not have microsoft office software installed on your mac, but what if you want to open and check the contents of word documents? there will be 2 tools available in mac to support users who can open word documents.
if you do not have microsoft office software installed on your mac, but what if you want to open and check the contents of word documents? there will be 2 tools available in mac to support users who can open word documents. - Instructions for scanning documents with 3 simple steps
 in today's modern technology, scanners and printers are indispensable devices. users can scan many different types of text documents such as reports, document files, important documents that need to be backed up or need to send mail to colleagues or partners you can easily do on scanner.
in today's modern technology, scanners and printers are indispensable devices. users can scan many different types of text documents such as reports, document files, important documents that need to be backed up or need to send mail to colleagues or partners you can easily do on scanner. - Edit command in Windows
 the edit command starts ms-dos editor, creates and changes ascii text files.
the edit command starts ms-dos editor, creates and changes ascii text files. - How to Edit Text in Word
 microsoft word has the ability to combine text and images to illustrate documents. to change the default settings, you can learn how to edit text around images. tipsmake today will show you how to use the text editing feature (wrap text) in word to add captions to photos.
microsoft word has the ability to combine text and images to illustrate documents. to change the default settings, you can learn how to edit text around images. tipsmake today will show you how to use the text editing feature (wrap text) in word to add captions to photos. - How to Get Microsoft Office For Free
 office is one of the most popular productivity suites in the world, which means you're likely going to come across office documents at some point. if you need to open, edit, or create office documents but don't want to pay for office,...
office is one of the most popular productivity suites in the world, which means you're likely going to come across office documents at some point. if you need to open, edit, or create office documents but don't want to pay for office,...










 How to Manually Adjust Voice Using Audacity
How to Manually Adjust Voice Using Audacity How to Copy (rip) DVD discs with VLC
How to Copy (rip) DVD discs with VLC How to Insert Lines in HTML
How to Insert Lines in HTML How to Insert Text in Photoshop
How to Insert Text in Photoshop How to Convert Photos to JPEG Format
How to Convert Photos to JPEG Format How to Convert Photos to PDF
How to Convert Photos to PDF