How to Draw Using PowerPoint
Method 1 of 3:
Using the Ink Tools
-
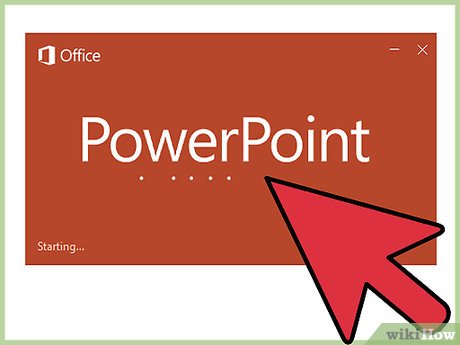 Open Microsoft PowerPoint. If you do not have it, Microsoft currently offers a free trial of the office suite.
Open Microsoft PowerPoint. If you do not have it, Microsoft currently offers a free trial of the office suite. -
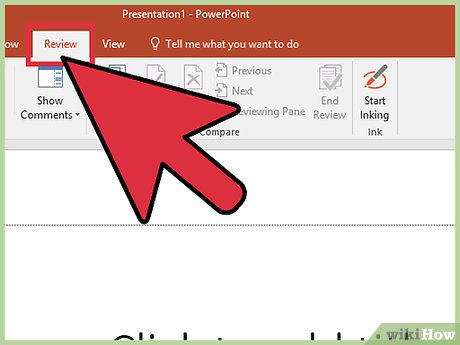 Select the 'Review' tab. This is located on the right side of the menu bar.
Select the 'Review' tab. This is located on the right side of the menu bar.- For Office 365 users, there may instead be a 'Draw' tab. This will contain all of the same controls normally included in 'Inking'. If you do not see it, you may need to update your version of Office or the feature may not be supported on your system.
-
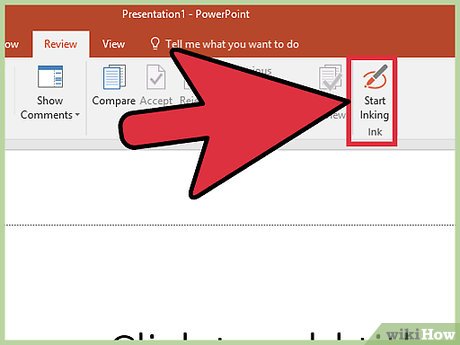 Click 'Start Inking'. This is located on the right side of the toolbar and will bring up a new set of drawing tools.
Click 'Start Inking'. This is located on the right side of the toolbar and will bring up a new set of drawing tools. -
 Use the 'Pen' to draw free-hand. This button, on the left, selects the pen tool for making basic line drawings.
Use the 'Pen' to draw free-hand. This button, on the left, selects the pen tool for making basic line drawings. -
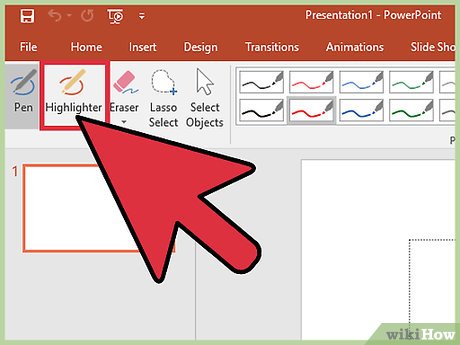 Use the 'Highlighter' to draw transparent lines. This tool acts as a thicker version of the pen tool with transparency, allowing you to ink over text or other drawings without covering them.
Use the 'Highlighter' to draw transparent lines. This tool acts as a thicker version of the pen tool with transparency, allowing you to ink over text or other drawings without covering them. -
 Use the 'Eraser' to remove drawn elements. After selecting, click and drag the cursor over other lines to erase the drawn content.
Use the 'Eraser' to remove drawn elements. After selecting, click and drag the cursor over other lines to erase the drawn content.- Click the down arrow on the 'Eraser' button to select a thickness setting for your eraser.
-
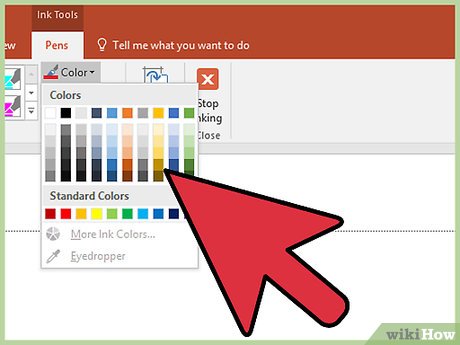 Change your tool color. Select the 'Color' dropdown in the 'Pen' section of the toolbar to select from a color palette for different pen/highlighter colors.
Change your tool color. Select the 'Color' dropdown in the 'Pen' section of the toolbar to select from a color palette for different pen/highlighter colors. -
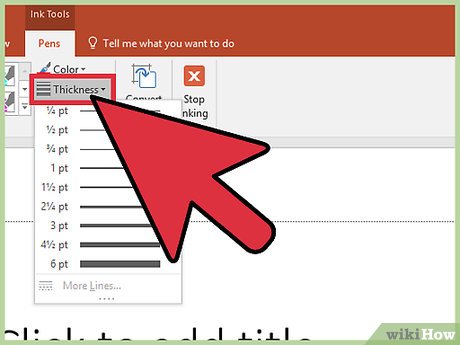 Adjust your tool thickness. Select the 'Thickness' dropdown in the 'Pen' section of the toolbar to select different widths of your pen/highlighter marking.
Adjust your tool thickness. Select the 'Thickness' dropdown in the 'Pen' section of the toolbar to select different widths of your pen/highlighter marking.- You can also select color/thickness presets from the menu to the left of the 'Color' and 'Thickness' dropdowns.
-
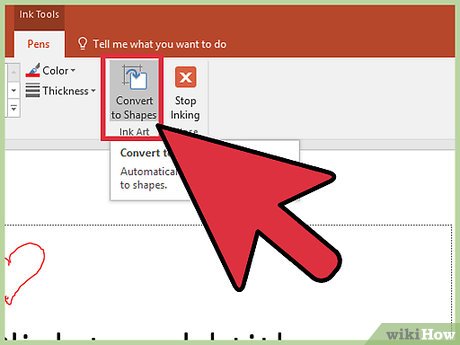 Click 'Convert to Shapes'. This will auto-adjust any shape approximations into the detected shape. For example, drawing a circle, will adjust the lines to be a perfect circle.
Click 'Convert to Shapes'. This will auto-adjust any shape approximations into the detected shape. For example, drawing a circle, will adjust the lines to be a perfect circle.- The feature will also approximate a shape based on the number of lines drawn (square, hexagon, etc.).[1]
- This only works on shapes after the feature has been selected. Shapes drawn before clicking 'Convert to Shapes' will not be changed'.
-
 Click 'Select'. This tool allows you to click and drag drawn items to move them around on the screen.
Click 'Select'. This tool allows you to click and drag drawn items to move them around on the screen.- You can also click 'Lasso' and draw a circle around the area you are trying to select if you are having difficulty. The Lasso tool will only work on drawn items.
-
 Stop Inking. This button will automatically selects the 'Select' tool after making edits with the pen or highlighter tool. If no edits were made this button will return you to the 'Review' tab.
Stop Inking. This button will automatically selects the 'Select' tool after making edits with the pen or highlighter tool. If no edits were made this button will return you to the 'Review' tab.
Method 2 of 3:
Using the Drawing Tools
-
 Open Microsoft PowerPoint. These steps will also work with free alternatives like Google Slides or Openoffice Impress, although the menu options and locations will vary slightly.
Open Microsoft PowerPoint. These steps will also work with free alternatives like Google Slides or Openoffice Impress, although the menu options and locations will vary slightly. -
 Select the 'Home' tab. This is located in the upper left and is selected by default when working with a new document.
Select the 'Home' tab. This is located in the upper left and is selected by default when working with a new document.- All drawing tools will appear on the right in a section of the toolbar labeled 'Drawing'. The location is similar on Mac, but the section is unlabeled.
-
 Select a shape or line tool. On Windows, a list of shape and line tools appear on the left side of 'Drawing' section of the toolbar. On Mac, both tool types can be viewed by clicking 'Shapes' on the right side of the tab (the section is unlabeled).
Select a shape or line tool. On Windows, a list of shape and line tools appear on the left side of 'Drawing' section of the toolbar. On Mac, both tool types can be viewed by clicking 'Shapes' on the right side of the tab (the section is unlabeled).- Click the down arrow to expand the list and see more shape/line options.
- To perform free-hand drawing, select the 'Scribble' line option from the list of tools.
-
 Click and drag the cursor to draw. A line or shape will be drawn depending on the selected tool starting from where you click and ending where you release.
Click and drag the cursor to draw. A line or shape will be drawn depending on the selected tool starting from where you click and ending where you release. -
 Choose design presets from 'Quick Style'. This option is located on the right section of the toolbar. Options from the menu include different color shadings and transparency settings for the selected line or shape.
Choose design presets from 'Quick Style'. This option is located on the right section of the toolbar. Options from the menu include different color shadings and transparency settings for the selected line or shape. -
 Click 'Arrange'. This is also in the right section and will open a list of placement settings. Options like 'Bring to front' or 'Move to back' allow you to manipulate how drawn objects overlap.
Click 'Arrange'. This is also in the right section and will open a list of placement settings. Options like 'Bring to front' or 'Move to back' allow you to manipulate how drawn objects overlap. -
 Use Shape Effects. Three buttons, Fill, Outline, and Effects are listed on the right side of the other drawing tools:
Use Shape Effects. Three buttons, Fill, Outline, and Effects are listed on the right side of the other drawing tools:- 'Shape Fill' opens a list of color palettes to color in drawn shapes.
- 'Shape Outline' opens a list of color palettes to color only the outline of drawn shapes.
- 'Shape Effects' opens a list of graphical or lighting presets for shapes, such as 'Embossed', 'Glow', or 'Shadow'. You can apply more than one of these to a shape at a time if you wish.
- These effects do not do anything to drawn lines.
Method 3 of 3:
Exporting as an Image File
-
 Open the 'File' Menu and select 'Save As'. You will be taken to an interface to name your file and choose a save location.
Open the 'File' Menu and select 'Save As'. You will be taken to an interface to name your file and choose a save location. -
 Select an image filetype. Under the filename field is a dropdown menu to select filetype. You can select various image filetypes from this menu (.jpg, .gif, .png, .bmp, and more).
Select an image filetype. Under the filename field is a dropdown menu to select filetype. You can select various image filetypes from this menu (.jpg, .gif, .png, .bmp, and more).- By default powerpoint will save files as .pptx.
-
 Click 'Save'. An image copy will be saved to the selected location using the chosen filetype.
Click 'Save'. An image copy will be saved to the selected location using the chosen filetype.- If you are saving a file with multiple slides, you will be prompted to choose to export 'All Slides' or 'Just This One'.
5 ★ | 2 Vote
You should read it
May be interested
- Mind mapping in PowerPoint
 to draw mind maps in powerpoint, you need to create a new slide and use smartart to add graphical elements. follow the steps below:
to draw mind maps in powerpoint, you need to create a new slide and use smartart to add graphical elements. follow the steps below: - Instructions on how to draw diagrams in Word
 the use of drawing models in word content will help readers more generalize and better understand the content, as well as increase the content of the content.
the use of drawing models in word content will help readers more generalize and better understand the content, as well as increase the content of the content. - Instructions for drawing straight lines in Word
 shapes are diagram creation tools in word, excel or powerpoint. and we can draw lines with shapes on word.
shapes are diagram creation tools in word, excel or powerpoint. and we can draw lines with shapes on word. - How to circle answers in Word, Excel, PowerPoint
 to circle the answer in word, excel, powerpoint is very simple, you can use the symbol tool or draw a circle in the content you are editing.
to circle the answer in word, excel, powerpoint is very simple, you can use the symbol tool or draw a circle in the content you are editing. - Instructions for displaying charts in powerpoint 2007
 when you create a chart showing a certain table of data in powerpoint 2007. but you do not know how to customize it as you like, refer to the article below.
when you create a chart showing a certain table of data in powerpoint 2007. but you do not know how to customize it as you like, refer to the article below. - How to draw anime cats in detail step by step
 the step-by-step instructions below show how to draw anime-style cats. this anime cat drawing process is divided into 12 steps.
the step-by-step instructions below show how to draw anime-style cats. this anime cat drawing process is divided into 12 steps. - Create effects for text and objects in PowerPoint 2016
 in powerpoint, users can create animated effects for text and objects such as clip art, shapes or images. the effect or movement on the slide is used to draw the audience's attention to a specific content or to make the slide more readable.
in powerpoint, users can create animated effects for text and objects such as clip art, shapes or images. the effect or movement on the slide is used to draw the audience's attention to a specific content or to make the slide more readable. - 10 awesome PowerPoint templates make the presentation 'shine'
 in today's article, tipsmake.com will introduce 10 best powerpoint templates, saving you time and effort when creating presentations.
in today's article, tipsmake.com will introduce 10 best powerpoint templates, saving you time and effort when creating presentations. - Summary of useful shortcuts in PowerPoint
 when you know and manipulate powerpoint with shortcuts, you will perform faster, slide shows easily compared to using manual manipulation.
when you know and manipulate powerpoint with shortcuts, you will perform faster, slide shows easily compared to using manual manipulation. - SVG element in HTML5
 svg is used to draw 2d graphics and graphics applications on the website, mostly useful for vector style diagrams. so what content does svg have, how it is used, what is its difference and what is canvas?
svg is used to draw 2d graphics and graphics applications on the website, mostly useful for vector style diagrams. so what content does svg have, how it is used, what is its difference and what is canvas?

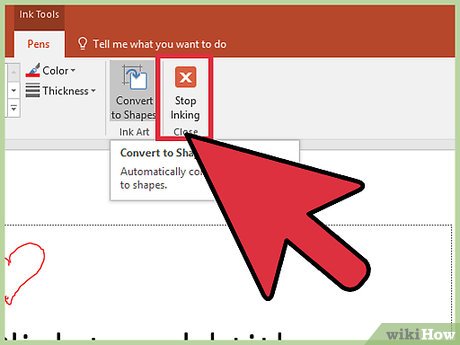
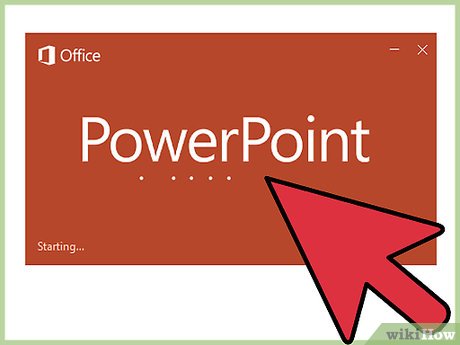
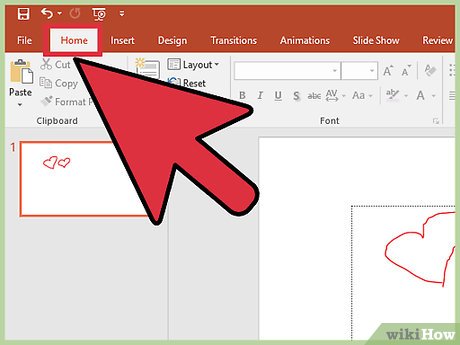
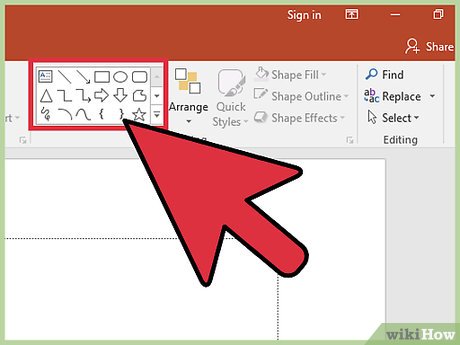
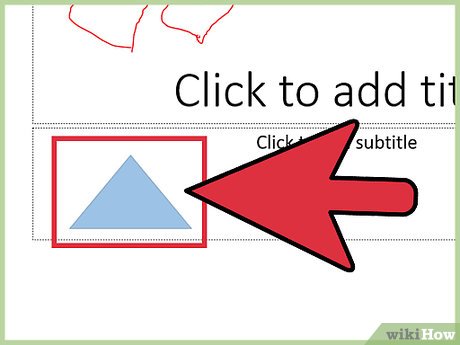
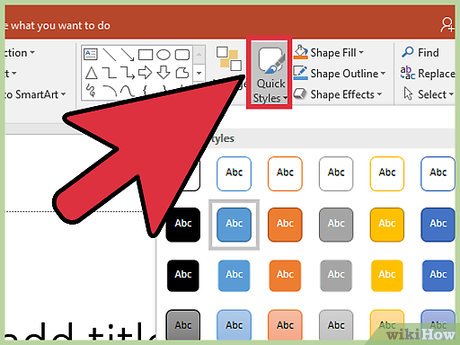
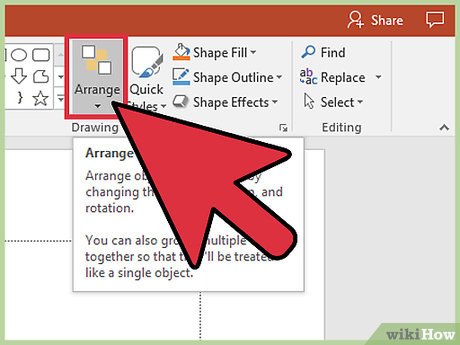
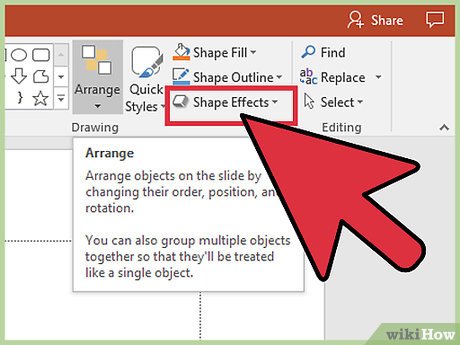
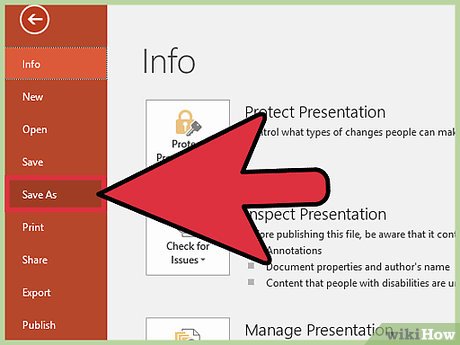
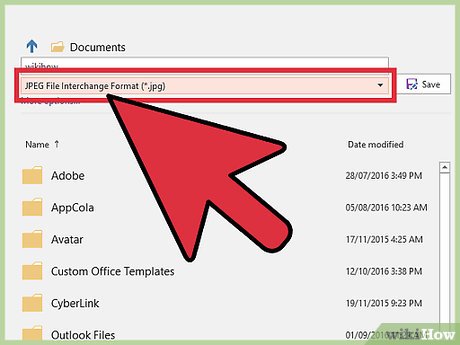











 How to Make a Jeopardy Game on PowerPoint
How to Make a Jeopardy Game on PowerPoint How to Add a PDF to a PowerPoint
How to Add a PDF to a PowerPoint How to Embed YouTube Flash Videos in Your PowerPoint Presentations
How to Embed YouTube Flash Videos in Your PowerPoint Presentations How to Group Animations in PowerPoint on PC or Mac
How to Group Animations in PowerPoint on PC or Mac How to Add Music to Google Presentations
How to Add Music to Google Presentations How to Add Audio to Powerpoint 2010
How to Add Audio to Powerpoint 2010