How to Embed YouTube Flash Videos in Your PowerPoint Presentations
Method 1 of 2:
On Windows
-
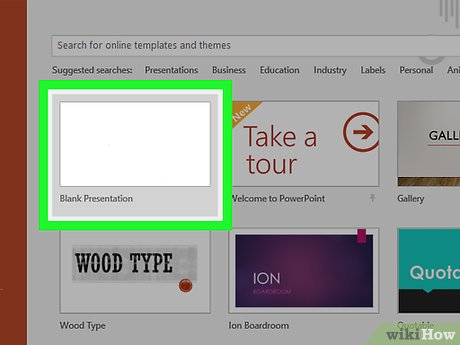 Open your PowerPoint presentation. Double-click the PowerPoint presentation file to open it in PowerPoint.
Open your PowerPoint presentation. Double-click the PowerPoint presentation file to open it in PowerPoint.- If you haven't yet created the presentation, double-click the PowerPoint app icon that resembles a white "P" on an orange background, then click Blank Presentation.
-
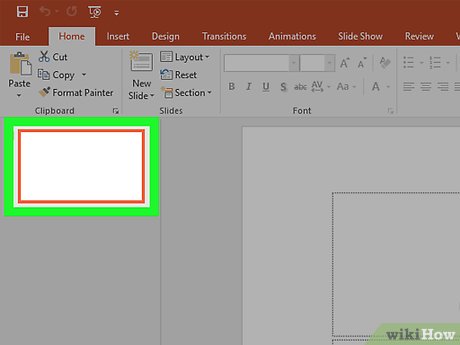 Go to the slide on which you want to embed a video. Click a slide on the left side of the PowerPoint window.
Go to the slide on which you want to embed a video. Click a slide on the left side of the PowerPoint window. -
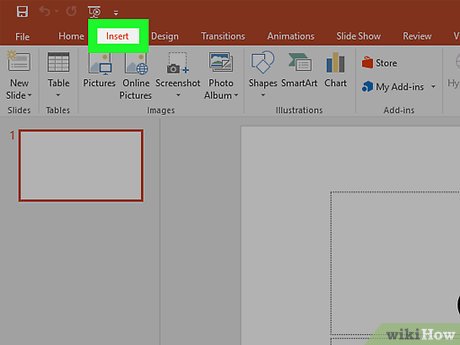 Click the Insert tab. It's in the left side of the orange ribbon that's at the top of the PowerPoint window. Doing so will open a toolbar below the orange ribbon.
Click the Insert tab. It's in the left side of the orange ribbon that's at the top of the PowerPoint window. Doing so will open a toolbar below the orange ribbon. -
 Click Video. This option is on the far-right side of the Insert toolbar. A drop-down menu will appear.
Click Video. This option is on the far-right side of the Insert toolbar. A drop-down menu will appear. -
 Click Online Video…. It's in the Video drop-down menu. Doing so opens a window with various search bars.
Click Online Video…. It's in the Video drop-down menu. Doing so opens a window with various search bars. -
 Click the "Search YouTube" search bar. You'll find this option on the right side of the window in the middle of the page.
Click the "Search YouTube" search bar. You'll find this option on the right side of the window in the middle of the page. -
 Enter a video's name. Type in the name of the video you want to add and press ↵ Enter.
Enter a video's name. Type in the name of the video you want to add and press ↵ Enter.- If you don't have a specific video in mind, just enter a keyword instead.
-
 Select your video. Click the video that you want to embed in your presentation.
Select your video. Click the video that you want to embed in your presentation. -
 Click Insert. It's at the bottom of the window. Doing so will embed the video in your PowerPoint presentation.
Click Insert. It's at the bottom of the window. Doing so will embed the video in your PowerPoint presentation. -
 Reposition or resize your video. Click and drag the video to the place you want it on the slide, or click and drag one of the knobs in the corner of the video to enlarge the video window.
Reposition or resize your video. Click and drag the video to the place you want it on the slide, or click and drag one of the knobs in the corner of the video to enlarge the video window. -
 Click the Playback tab. It's in the middle of the orange ribbon. This will open the Playback toolbar.
Click the Playback tab. It's in the middle of the orange ribbon. This will open the Playback toolbar. -
 Choose a playback prompt. Click the "Start" drop-down box in the "Video Options" section, then click Automatically or On Click.
Choose a playback prompt. Click the "Start" drop-down box in the "Video Options" section, then click Automatically or On Click.- Selecting Automatically will prompt the video to begin playing when the slide loads in the presentation.
-
 Save your work. Press Ctrl+S to save your changes to your PowerPoint presentation.
Save your work. Press Ctrl+S to save your changes to your PowerPoint presentation.- If this is a new presentation, a window where you can name your file and select a save location will pop up.
Method 2 of 2:
On Mac
-
 Copy the link for your YouTube video. To do so:
Copy the link for your YouTube video. To do so:- Go to YouTube in a browser of your choice.
- Open the video you want to embed.
- Click the video's address in the bar at the top of the browser window.
- Click the Edit menu item.
- Click Copy in the drop-down menu.
-
 Open your PowerPoint presentation. Double-click the PowerPoint presentation file to open it in PowerPoint.[1]
Open your PowerPoint presentation. Double-click the PowerPoint presentation file to open it in PowerPoint.[1]- If you haven't yet created the presentation, just double-click the PowerPoint icon, which resembles a white "P" on an orange background.
- On the Mac version of PowerPoint, there is no built-in way to embed a YouTube video; however, you can download a free add-in from Microsoft to embed videos.
-
 Go to the slide where you want to insert a video. Click a slide on the left-hand side of the PowerPoint page.
Go to the slide where you want to insert a video. Click a slide on the left-hand side of the PowerPoint page. -
 Click the Insert tab. It's in the orange ribbon near the top of the PowerPoint window.
Click the Insert tab. It's in the orange ribbon near the top of the PowerPoint window. -
 Click Store. You'll find this option in the toolbar below the orange ribbon. Doing so will open the Microsoft store.
Click Store. You'll find this option in the toolbar below the orange ribbon. Doing so will open the Microsoft store. -
 Search for the "Web Video Player" app. Type web video player into the search bar in the upper-left corner of the page and press ⏎ Return.
Search for the "Web Video Player" app. Type web video player into the search bar in the upper-left corner of the page and press ⏎ Return. -
 Click the Web Video Player icon. It looks like a white "Play" button on a red background.
Click the Web Video Player icon. It looks like a white "Play" button on a red background. -
 Click ADD. This is a green button to the right of the Web Video Player app icon. Doing so will add a Web Video Player box to your current PowerPoint slide.
Click ADD. This is a green button to the right of the Web Video Player app icon. Doing so will add a Web Video Player box to your current PowerPoint slide.- If prompted, first click Open in PowerPoint and then click Trust this add-in.
- You may have to insert Web Video Player manually by clicking the Insert tab, clicking My Add-Ins, clicking Web Video Player, clicking the Insert button, and then selecting Web Video Player by clicking the My Add-Ins section again and clicking Web Video Player.
-
 Paste your YouTube video link into the Web Video Player box. Click the white box inside of the Web Video Player interface on your slide, then click Edit in the top-left corner of the screen and click Paste. The video's link will appear in the box.
Paste your YouTube video link into the Web Video Player box. Click the white box inside of the Web Video Player interface on your slide, then click Edit in the top-left corner of the screen and click Paste. The video's link will appear in the box. -
 Click Set Video. Doing so will embed the selected video in the Web Video Player window in your PowerPoint slide.
Click Set Video. Doing so will embed the selected video in the Web Video Player window in your PowerPoint slide. -
 Save your work. Press ⌘ Command+S to save your changes to your presentation.
Save your work. Press ⌘ Command+S to save your changes to your presentation.- If this is a new presentation, a window where you can name your file and select a save location will pop up.
4.5 ★ | 2 Vote
You should read it
May be interested
- 3 ways to post and share YouTube videos on Facebook wall
 in order to increase interaction between the world's two largest social and video sharing networks, youtube and facebook have allowed people to share each other's activities. both on youtube and facebook have integrated these support features, in the following article tipsmake.com will say more about how to share and post videos from youtube to facebook social network.
in order to increase interaction between the world's two largest social and video sharing networks, youtube and facebook have allowed people to share each other's activities. both on youtube and facebook have integrated these support features, in the following article tipsmake.com will say more about how to share and post videos from youtube to facebook social network. - How to insert online and offline videos into Word
 microsoft word allows users to easily embed offline videos from computers and online such as youtube videos into documents. in addition, you can also add videos from other sources such as videos from bing search results, or insert videos from a website by pasting the embed code.
microsoft word allows users to easily embed offline videos from computers and online such as youtube videos into documents. in addition, you can also add videos from other sources such as videos from bing search results, or insert videos from a website by pasting the embed code. - 10 useful tips for you when presenting with PowerPoint
 here are some small tutorials that will help you make professional presentations with concise content, avoiding the most common mistakes. please refer to 10 useful tips when presenting with powerpoint!
here are some small tutorials that will help you make professional presentations with concise content, avoiding the most common mistakes. please refer to 10 useful tips when presenting with powerpoint! - Instructions for inserting Youtube videos into PowerPoint
 if you need a video on youtube that appears in the presentation, this is the guide you need.
if you need a video on youtube that appears in the presentation, this is the guide you need. - How to embed a Youtube video in a Powerpoint presentation
 this article shows you how to insert a youtube video into a powerpoint presentation.
this article shows you how to insert a youtube video into a powerpoint presentation. - Instructions to insert flash into PowerPoint
 insert flash file into powerpoint to make presentations more vivid and effective. you can install the support software but this will be very complicated for those you are less exposed to the download and installation of software.
insert flash file into powerpoint to make presentations more vivid and effective. you can install the support software but this will be very complicated for those you are less exposed to the download and installation of software. - How to Cut YouTube Videos in Power Point
 if you want to shorten youtube videos without editing software, you've come to the right place. this article will help you know how to cut youtube videos in microsoft powerpoint. this is a simple and quick way to cut videos from popular websites and gives you a convenient shortcut when you want to add youtube videos
if you want to shorten youtube videos without editing software, you've come to the right place. this article will help you know how to cut youtube videos in microsoft powerpoint. this is a simple and quick way to cut videos from popular websites and gives you a convenient shortcut when you want to add youtube videos - How to embed fonts on PowerPoint slides
 embedded fonts on powerpoint slides will retain the same slide format when viewed on other computers.
embedded fonts on powerpoint slides will retain the same slide format when viewed on other computers. - How to embed videos and articles from Facebook into any Website
 facebook's embedded posts feature allows users to embed any article from facebook (such as images, videos, status ...) into any website or blog. users can embed any content shared on facebook pages or personal facebook pages, as long as the content is shared with everyone in public (public) mode.
facebook's embedded posts feature allows users to embed any article from facebook (such as images, videos, status ...) into any website or blog. users can embed any content shared on facebook pages or personal facebook pages, as long as the content is shared with everyone in public (public) mode. - 50 alternative slideshow applications for PowerPoint
 microsoft powerpoint is famous for creating slide show presentations for presentations and ideas. however, if your computer is unable to install or cannot use powerpoint, you can use one of the powerpoint presentation applications to replace powerpoint in the following article of network administration.
microsoft powerpoint is famous for creating slide show presentations for presentations and ideas. however, if your computer is unable to install or cannot use powerpoint, you can use one of the powerpoint presentation applications to replace powerpoint in the following article of network administration.

























 How to Group Animations in PowerPoint on PC or Mac
How to Group Animations in PowerPoint on PC or Mac How to Add Music to Google Presentations
How to Add Music to Google Presentations How to Add Audio to Powerpoint 2010
How to Add Audio to Powerpoint 2010 How to Insert an Image into PowerPoint
How to Insert an Image into PowerPoint How to Hide a Slide in PowerPoint Presentation
How to Hide a Slide in PowerPoint Presentation How to Add Music to PowerPoint
How to Add Music to PowerPoint