How to Add a PDF to a PowerPoint
Method 1 of 2:
Using Your PDF as an Image
-
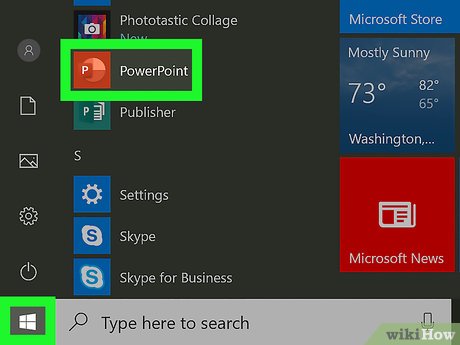 Open PowerPoint. You'll find this either on your Start Menu or in your Applications folder. Using this method, you will insert only a clip of your PDF, not the entire page or pages.
Open PowerPoint. You'll find this either on your Start Menu or in your Applications folder. Using this method, you will insert only a clip of your PDF, not the entire page or pages.- You can also go to the online version of PowerPoint at https://office.live.com/start/PowerPoint.aspx?omkt=en-GB.
-
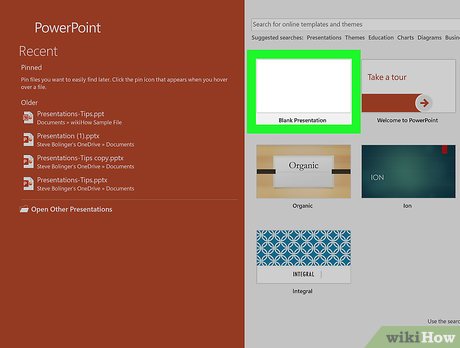 Create a new presentation or open an existing one. This will be where your PDF will go.
Create a new presentation or open an existing one. This will be where your PDF will go.- Within the online version, you are immediately, upon login, presented with options to load a previous presentation or create a new one.
- With the software, you'll need to go to 'File' and 'New'.
-
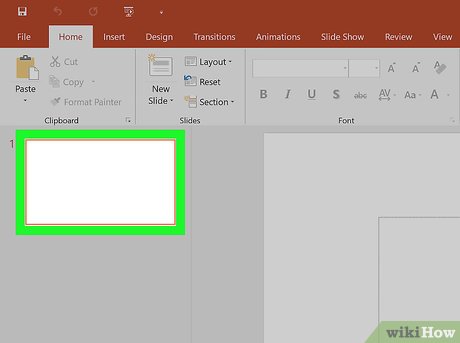 Navigate to the slide where you want to add the PDF. This is where your PDF screenshot will go.
Navigate to the slide where you want to add the PDF. This is where your PDF screenshot will go. -
 Open the PDF in a PDF viewer. You need to have this window of your PDF open and available to screenshot.
Open the PDF in a PDF viewer. You need to have this window of your PDF open and available to screenshot. -
 Zoom in on the part of the PDF you want in your slide. You'll take a screenshot of this and use it as an image in your PowerPoint.
Zoom in on the part of the PDF you want in your slide. You'll take a screenshot of this and use it as an image in your PowerPoint. -
 Change the active window back to PowerPoint. Make sure you can still switch over to that PDF.
Change the active window back to PowerPoint. Make sure you can still switch over to that PDF. -
 Click the Insert tab. The menu ribbon will change.
Click the Insert tab. The menu ribbon will change. -
 Click Screenshot. You'll find this in the 'Images' grouping. A menu will drop down labeled 'Available Windows' with previews of all your open windows.
Click Screenshot. You'll find this in the 'Images' grouping. A menu will drop down labeled 'Available Windows' with previews of all your open windows. -
 Click Screen Clipping. This is under the thumbnail previews of the 'Available Windows'. Your screen will take on a frosted appearance and your cursor will look like crosshairs (+), and your PDF will become the active window.
Click Screen Clipping. This is under the thumbnail previews of the 'Available Windows'. Your screen will take on a frosted appearance and your cursor will look like crosshairs (+), and your PDF will become the active window. -
 Click and drag your mouse to select the content of the PDF you want. You can also press Esc if you want to start over.
Click and drag your mouse to select the content of the PDF you want. You can also press Esc if you want to start over.- Your selection shows up in the PowerPoint presentation, and you can edit this from the 'Picture Tools Format' tab in the ribbon.
Method 2 of 2:
Inserting Your PDF as an Object
-
 Open PowerPoint. You'll find this either on your Start Menu or in your Applications folder. Using this method, you will insert the entire PDF into the presentation as an interactive object that you can double-click to open.
Open PowerPoint. You'll find this either on your Start Menu or in your Applications folder. Using this method, you will insert the entire PDF into the presentation as an interactive object that you can double-click to open.- You will see and be able to interact with the PDF as an object. That means you can scroll through the pages of the PDF while in the PowerPoint presentation.
- Make sure you do not have the PDF open on your computer before continuing.
- You can also go to the online version of PowerPoint at https://office.live.com/start/PowerPoint.aspx?omkt=en-GB.
-
 Create a new presentation or open an existing one. This will be where your PDF will go.
Create a new presentation or open an existing one. This will be where your PDF will go.- With the online version, you are immediately, upon login, presented with options to load a previous presentation or create a new one.
- Within the software, you'll need to go to 'File' and 'New'.
-
 Navigate to the slide where you want to add the PDF. This is where your PDF will go.
Navigate to the slide where you want to add the PDF. This is where your PDF will go. -
 Click the Insert tab. The menu will change.
Click the Insert tab. The menu will change. -
 Click Object. A window will pop up.
Click Object. A window will pop up. -
 Click to select Create from file.
Click to select Create from file.- You can either use the browse feature to look for your PDF or you can type in the file name along with its location.
- You can choose to use the file as a thumbnail instead of the actual PDF. In this case, you will not see any of the content from the PDF, but there will be a thumbnail that links to it instead. You'll also need to set an action to this thumbnail since it doesn't do anything when it's added into the slide. You'll find options to create actions by right-clicking the thumbnail, clicking 'Presentation Object' and 'Open'.
-
 Click Ok to confirm. The box will disappear and the PDF will load as an object in the current slide.
Click Ok to confirm. The box will disappear and the PDF will load as an object in the current slide.- If the quality of the PDF preview is too low, you can double-click the PDF to open it in full.
5 ★ | 1 Vote
You should read it
- How to Loop in PowerPoint on PC or Mac
- How to Zip a PowerPoint File
- How to Add a New Slide in PowerPoint
- Tips to fix Microsoft PowerPoint not opening videos
- How to Create a PowerPoint Presentation
- How to Make a Jeopardy Game on PowerPoint
- How to Add a PowerPoint to iMovie
- How to Open a PPT File on PC or Mac
May be interested
- Tips to fix Microsoft PowerPoint not opening videos
 can't open video in powerpoint presentation? here are some quick ways to fix powerpoint not playing video error.
can't open video in powerpoint presentation? here are some quick ways to fix powerpoint not playing video error. - How to transfer Keynote to PowerPoint on iPhone and iPad
 if you write a presentation on keynote and want to send it to a friend using windows pc, you will have to convert keynote to powerpoint format. luckily, keynote has the option to allow you to transfer keynote to powerpoint easily.
if you write a presentation on keynote and want to send it to a friend using windows pc, you will have to convert keynote to powerpoint format. luckily, keynote has the option to allow you to transfer keynote to powerpoint easily. - How to insert images below the word on PowerPoint
 inserted photos into powerpoint will either overlap slide content or overwrite other images. however, you can move the position of the image below the text, or another location.
inserted photos into powerpoint will either overlap slide content or overwrite other images. however, you can move the position of the image below the text, or another location. - Strange, strange moves for PowerPoint users
 microsoft powerpoint in office suite is the most popular software used today for presentations at seminars, teaching ... in addition, powerpoint 2013 still has some attractive features that many people do not know.
microsoft powerpoint in office suite is the most popular software used today for presentations at seminars, teaching ... in addition, powerpoint 2013 still has some attractive features that many people do not know. - Beautiful free PowerPoint slides for office workers
 thanks to tools like powerpoint, meetings are less 'miserable'. it is a support tool and keeps the meeting circuit smoothly. even slie powerpoint templates can shorten time and bring higher work efficiency. below, you will discover powerpoint slides.
thanks to tools like powerpoint, meetings are less 'miserable'. it is a support tool and keeps the meeting circuit smoothly. even slie powerpoint templates can shorten time and bring higher work efficiency. below, you will discover powerpoint slides. - How to blur text appears in PowerPoint
 the blurring effect displayed in powerpoint slides helps viewers focus on the content being presented.
the blurring effect displayed in powerpoint slides helps viewers focus on the content being presented. - 10 tips to work more effectively with PowerPoint
 powerpoint is a powerful presentation software, but not all of us often use powerpoint enough to get the most out of our tips for saving time. glad you don't need to be an expert to discover all of powerpoint's features. in this article, tipsmake.com will provide shortcuts and some tips
powerpoint is a powerful presentation software, but not all of us often use powerpoint enough to get the most out of our tips for saving time. glad you don't need to be an expert to discover all of powerpoint's features. in this article, tipsmake.com will provide shortcuts and some tips - How to add Alt Text to an object in PowerPoint
 alt text allows the screen reader to identify descriptions and read aloud, to assist visually impaired people. here's how to add alt text to an object in powerpoint.
alt text allows the screen reader to identify descriptions and read aloud, to assist visually impaired people. here's how to add alt text to an object in powerpoint. - How to create bottom-up scrolling in PowerPoint?
 the end-to-end scrolling in powerpoint is simple and easy to follow, just like the ending in movies.
the end-to-end scrolling in powerpoint is simple and easy to follow, just like the ending in movies. - 5 tips for using professional PowerPoint
 microsoft powerpoint software is very popular with vietnamese users. especially for people who need to give presentations, teach with powerpoint. below are the tips to help you professionally use microsoft powerpoint 2003.
microsoft powerpoint software is very popular with vietnamese users. especially for people who need to give presentations, teach with powerpoint. below are the tips to help you professionally use microsoft powerpoint 2003.


















 How to Embed YouTube Flash Videos in Your PowerPoint Presentations
How to Embed YouTube Flash Videos in Your PowerPoint Presentations How to Group Animations in PowerPoint on PC or Mac
How to Group Animations in PowerPoint on PC or Mac How to Add Music to Google Presentations
How to Add Music to Google Presentations How to Add Audio to Powerpoint 2010
How to Add Audio to Powerpoint 2010 How to Insert an Image into PowerPoint
How to Insert an Image into PowerPoint How to Hide a Slide in PowerPoint Presentation
How to Hide a Slide in PowerPoint Presentation