How to Group Animations in PowerPoint on PC or Mac
Method 1 of 2:
Grouping Animations to Run at the Same Time
-
 Open Microsoft PowerPoint. The icon is reddish orange with white lines in it. You can find it in your Applications folder on a Mac, or in the Start menu on a PC.
Open Microsoft PowerPoint. The icon is reddish orange with white lines in it. You can find it in your Applications folder on a Mac, or in the Start menu on a PC. -
 Open your project. You can open an existing project by clicking File and then Open from the top-left corner.
Open your project. You can open an existing project by clicking File and then Open from the top-left corner. -
 Go to the slide with the objects you want to animate. Have your animation paths and effects all set up.
Go to the slide with the objects you want to animate. Have your animation paths and effects all set up.- To learn more about animations in PowerPoint, see this wikiHow.
-
 Click Animation Pane. This is located at the top next to the star icon that says "Add Animation." A list of your animations will appear.
Click Animation Pane. This is located at the top next to the star icon that says "Add Animation." A list of your animations will appear. -
 Select the first object to animate. You'll do this on the Animation Pane. It will become highlighted and an arrow will appear.
Select the first object to animate. You'll do this on the Animation Pane. It will become highlighted and an arrow will appear. -
 Click the down-arrow ▼ next to the object. A menu will expand.
Click the down-arrow ▼ next to the object. A menu will expand. -
 Select Start with Click from the menu. This will make the animation begin when you click on it while presenting.
Select Start with Click from the menu. This will make the animation begin when you click on it while presenting.- If you want to customize the transition further, click Timing from the drop-down menu. This will open another window where you can control delays and animation duration.
-
 Select the next object to animate. Just click its layer on the Animation Pane.
Select the next object to animate. Just click its layer on the Animation Pane. -
 Click the down-arrow ▼ and select Start with Previous. This makes the selected object animate at the same time as the previous. These two animations are now grouped together.
Click the down-arrow ▼ and select Start with Previous. This makes the selected object animate at the same time as the previous. These two animations are now grouped together. -
 Repeat steps 8-9 for objects you want to animate together. You can preview your animations by clicking Play From.
Repeat steps 8-9 for objects you want to animate together. You can preview your animations by clicking Play From.- To group and animate two objects after the previous animation ends, select Player After Previous.
- You can click and drag each object around to change the sequence of animations. Just remember that the first object in the list under the Animation Pane will always play first.
Method 2 of 2:
Animating a Group of Objects
-
 Open Microsoft PowerPoint. The icon is reddish orange with white lines in it. You can find it in your Applications folder on a Mac, or in the Start menu on a PC.
Open Microsoft PowerPoint. The icon is reddish orange with white lines in it. You can find it in your Applications folder on a Mac, or in the Start menu on a PC.- Use this method if you want to apply one animation to multiple objects, such as text or images, at once.
-
 Select the presentation you want to group animations in. Alternatively, you can also select 'blank presentation' to start a new one.
Select the presentation you want to group animations in. Alternatively, you can also select 'blank presentation' to start a new one. -
 Select the objects you want to group. Hold Control (PC) or ⌥ Option (Mac) as you click to select multiple objects. This should create a black, square outline around each object.
Select the objects you want to group. Hold Control (PC) or ⌥ Option (Mac) as you click to select multiple objects. This should create a black, square outline around each object. -
 Click the Format tab at the top. This will open up a different menu.
Click the Format tab at the top. This will open up a different menu. -
 Click Group and Group again from the menu. This will group together all of your selected objects.
Click Group and Group again from the menu. This will group together all of your selected objects.- To ungroup your objects, select Ungroup from this menu.
-
 Click the Animations tab at the top. Make sure your group is still selected.
Click the Animations tab at the top. Make sure your group is still selected.- To check if your group is still selected, you should be able to drag all of them at once on the screen.
-
 Select an animation that you want to apply to the group. This will apply the animation to your grouped objects.
Select an animation that you want to apply to the group. This will apply the animation to your grouped objects.
4.1 ★ | 77 Vote
You should read it
May be interested
- How to insert GIF images into PowerPoint
 you can easily insert gifs into powerpoint to add animations without the hassle of creating video files. let's find out how to insert gif images into powerpoint presentations through the following article!
you can easily insert gifs into powerpoint to add animations without the hassle of creating video files. let's find out how to insert gif images into powerpoint presentations through the following article! - How to include shapes in PowerPoint
 combining shapes in powerpoint creates more unique shapes in the slide.
combining shapes in powerpoint creates more unique shapes in the slide. - How to create bookmarks for videos in PowerPoint
 you can bookmark videos in powerpoint to trigger animations while the video is playing. in addition to making your slideshow look more professional, this can also help draw your audience's attention to certain details in the video.
you can bookmark videos in powerpoint to trigger animations while the video is playing. in addition to making your slideshow look more professional, this can also help draw your audience's attention to certain details in the video. - How to create motion effects on PowerPoint
 when adding motion effects on powerpoint, the presentation will create an attraction for viewers and increase the professionalism.
when adding motion effects on powerpoint, the presentation will create an attraction for viewers and increase the professionalism. - Instructions for creating animated GIFs in PowerPoint
 powerpoint also has a gif creation option for you to use without the additional support of other gif creation tools. users can create animated gifs from images, or from videos depending on your needs.
powerpoint also has a gif creation option for you to use without the additional support of other gif creation tools. users can create animated gifs from images, or from videos depending on your needs. - Advanced user interface for applications with animations
 animations can bring visual cues to inform users about the application and improve their understanding of the interface. animations are also useful when downloading content or when the screen changes status. it also provides great interface images for applications.
animations can bring visual cues to inform users about the application and improve their understanding of the interface. animations are also useful when downloading content or when the screen changes status. it also provides great interface images for applications. - Beautiful applause images for Powerpoint
 beautiful applause images for powerpoint. at the end of a good presentation in a certain content in powerpoint, when you use the applause animations will help your slides more vivid and more attractive. if you are looking for those pictures
beautiful applause images for powerpoint. at the end of a good presentation in a certain content in powerpoint, when you use the applause animations will help your slides more vivid and more attractive. if you are looking for those pictures - Instructions for creating simple infinite animations with Cliplets
 infinity animation is the trend of this summer. you also want to create your own super-high quality animations, so let's see how to create infinite animations with super easy cliplets later!
infinity animation is the trend of this summer. you also want to create your own super-high quality animations, so let's see how to create infinite animations with super easy cliplets later! - Sort and group objects in PowerPoint 2016
 users can arrange objects on the slide at will by aligning, ordering, grouping and rotating them in different ways.
users can arrange objects on the slide at will by aligning, ordering, grouping and rotating them in different ways. - Beautiful slide wallpapers for impressive presentations
 a beautiful powerpoint wallpaper will make your presentation slide stand out, more attractive, especially when finding a wallpaper that matches your presentation topic.
a beautiful powerpoint wallpaper will make your presentation slide stand out, more attractive, especially when finding a wallpaper that matches your presentation topic.





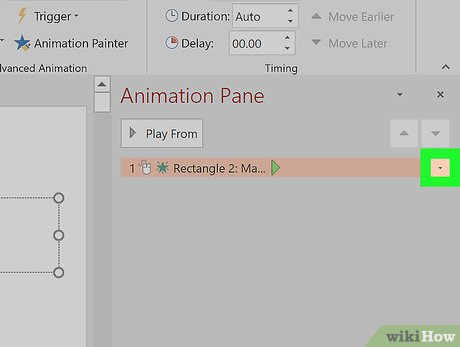
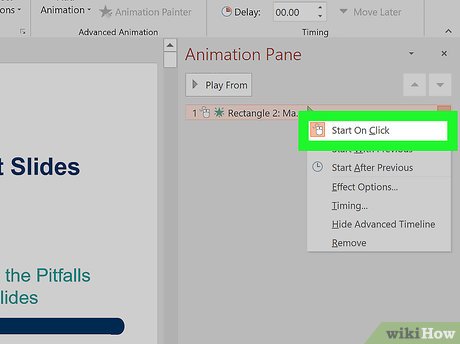

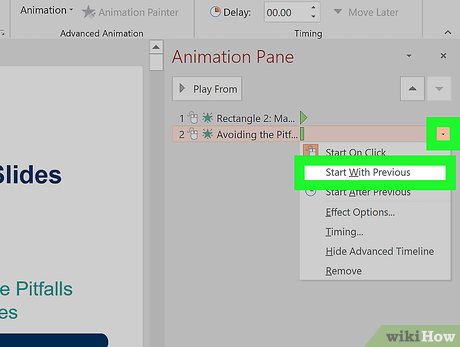



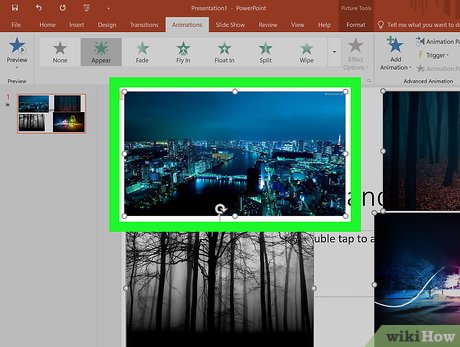














 How to Add Music to Google Presentations
How to Add Music to Google Presentations How to Add Audio to Powerpoint 2010
How to Add Audio to Powerpoint 2010 How to Insert an Image into PowerPoint
How to Insert an Image into PowerPoint How to Hide a Slide in PowerPoint Presentation
How to Hide a Slide in PowerPoint Presentation How to Add Music to PowerPoint
How to Add Music to PowerPoint How to Embed Video in PowerPoint
How to Embed Video in PowerPoint