Flash CS4: Learn about the Oval Tool
To select the Oval Tool, click on the Rectangle Tool icon on the toolbar and hold down the mouse for a few seconds for the submenu to appear. Click on the Oval Tool:

After selecting the Oval Tool , the mouse will switch to the + sign. To draw, click on the top position, drag the mouse to the last position and release the mouse to get an oval shape. If you hold down the Shift key while drawing, you will get a circle. You can also draw a scarf or a part of a circle or a scarf by adjusting the parameters on the Property Inspector.
Property Inspector will automatically update to provide the information related to the Oval Tool as follows:
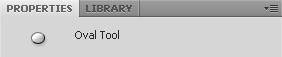
Just below the Property Inspector is an oval icon with the words indicating you are choosing the Oval Tool

Just below the Fill and Stroke section is the color selection for the border (Stroke - on the left) and the bowel (Fill - on the right).
Select the color from the palette when you click on the black box next to the pencil to set the color for the border, or the green box on the right next to the paint bucket to set the color of the oval:


Next, choose the size of the border. You can either drag the slider to the right of the Stroke text or type the number directly into the box to the right. When you drag the slider, the right pane updates the value according to the slider position.

The next part is to select the style for the border. If you click on the black triangle next to the pencil, you can choose one of the following contour types:

If you click on the pencil, you can customize the extra parameters for the border in the following dialog box:

You can experiment to find a nice border style. However, one thing to note is that complex designs will increase the final size of the work.


The Scale section shows the outline when enlarged or reduced. If you click on the black triangle, you will have the following options:

Normal : change according to scale value.
Horizontal : only scale horizontally.
Vertical : indicates the vertical scale.
None : does not change with scale value.
If you select the Hinting box, Flash will adjust itself to round the stroke value, avoiding blurring.


The Cap option helps you show the tip style of the closed loop. If you click on the black triangle, you will have the following options:



Join helps you show the style of the intersection of the roads. You will get the following choices when clicking on the black triangle:



Oval Options helps you adjust parameters when you want to draw a scarf or draw a part of a circle or a scarf. You can drag the slider to change the value or type the number directly into the boxes on the right.
Start angle : the initial value of the arc. This value can be from 0 to 360 degrees clockwise. The value 0 starts from the right edge of the circle.
End angle : the end value of the arc. This value can be from 0 to 360 degrees clockwise. The value 0 starts from the right edge of the circle.
Inner radius : the value of the inner radius of the scarf shape. Calculated as a percentage of the outside radius. Acceptable value from 0 - 99.
Close path : set closed or open strokes. If checked, the stroke is closed.
To return to the initial default values of the Oval Tool , click the Reset button.

An oval example with a value set to the left:


An oval example with a value set to the left:


An oval example with a value set to the left:


An oval example with a value set to the left:


An oval example with a value set to the left:


An oval example with a value set to the left:


An oval example with a value set to the left:


An oval example with a value set to the left:


An oval example with a value set to the left:


An oval example with a value set to the left:


An oval example with a value set to the left:


An oval example with a value set to the left:

You should read it
- How to block Flash from accelerating Chrome browser
- CorelDraw - Lesson 4: Draw a rectangle - a square
- 8 tips to help flash games run faster
- Instructions on how to install Adobe Flash Player on your computer
- How to use flash drive on Windows 10
- Instead of killing Flash, we should save it for posterity
- How to Create Flash Cards in PowerPoint
- Corel Draw 12 - Quick drawing
May be interested
- Instead of killing Flash, we should save it for posterity
 adobe has decided to launch flash player in 2020, but not only has important implications in internet history, flash also contains a lot of content that we probably won't want to leave.
adobe has decided to launch flash player in 2020, but not only has important implications in internet history, flash also contains a lot of content that we probably won't want to leave. - How to Flash a Phone in the US
 if you want to use your old mobile phone with a new carrier, you'll need to know how to reprogram the phone (also known as 'flash'). if you live in the us, you can learn how to flash or take your phone to a retailer to have a technician reprogram it.
if you want to use your old mobile phone with a new carrier, you'll need to know how to reprogram the phone (also known as 'flash'). if you live in the us, you can learn how to flash or take your phone to a retailer to have a technician reprogram it. - How to Create Flash Cards in PowerPoint
 you can create memorable, effective flash cards in microsoft powerpoint by using simple 'title/body text' slides and the 'fade in' animation. powerpoint flash cards provide a quick and easy way to create a free, effective study tool....
you can create memorable, effective flash cards in microsoft powerpoint by using simple 'title/body text' slides and the 'fade in' animation. powerpoint flash cards provide a quick and easy way to create a free, effective study tool.... - How to Unblock Flash Player
 this article shows you how to enable flash player on your computer's browser. flash player supports the display of flash content, such as videos and images, when you open a web page. you can enable flash player from the settings menu of google chrome, microsoft edge, internet explorer, and safari, but you'll need to download adobe flash player if you want to view flash content in firefox.
this article shows you how to enable flash player on your computer's browser. flash player supports the display of flash content, such as videos and images, when you open a web page. you can enable flash player from the settings menu of google chrome, microsoft edge, internet explorer, and safari, but you'll need to download adobe flash player if you want to view flash content in firefox. - How to Create a Flash Banner for Your Website
 do you want to advertise your website? if so, read on to learn how to create a flash banner - it's simple to do and can even benefit your business. support for adobe flash ends in december 2020. after that time, it will no longer be...
do you want to advertise your website? if so, read on to learn how to create a flash banner - it's simple to do and can even benefit your business. support for adobe flash ends in december 2020. after that time, it will no longer be... - Flash - Create words that explode
 this article will guide you to use the adobe flash program's built-in tool to create a rather unique text effect, called blasted text to create banners or ads.
this article will guide you to use the adobe flash program's built-in tool to create a rather unique text effect, called blasted text to create banners or ads. - The fastest top 5 USB flash you should buy
 usb flash drives come in all shapes and sizes. but sometimes, all you need is absolute speed - and if so, these are the best things you can buy at the present time.
usb flash drives come in all shapes and sizes. but sometimes, all you need is absolute speed - and if so, these are the best things you can buy at the present time. - Instructions to disable Flash Player on all browsers
 sometimes the errors involved and originating from adobe flash player are the main reason you feel uncomfortable, or even consume your computer's system resources. therefore, it is good to use flash player flexibly or disable flash player.
sometimes the errors involved and originating from adobe flash player are the main reason you feel uncomfortable, or even consume your computer's system resources. therefore, it is good to use flash player flexibly or disable flash player. - 5 simple steps to activate Flash in Chrome
 the following article will show you how to enable adobe flash player in chrome and better still keep flash disabled until you click on it.
the following article will show you how to enable adobe flash player in chrome and better still keep flash disabled until you click on it. - Instructions for troubleshooting Flash Player crash (crash) in the browser
 the phenomenon of adobe flash player often crashes (crashes) on the browser happens quite often, especially if you have not updated to the latest flash player version, or have errors during use. so how to fix this flash player crash issue? read on to the lower part of the article!
the phenomenon of adobe flash player often crashes (crashes) on the browser happens quite often, especially if you have not updated to the latest flash player version, or have errors during use. so how to fix this flash player crash issue? read on to the lower part of the article!










 Flash CS4: use Shape Hint
Flash CS4: use Shape Hint The famous 'accident' Photoshop in the decade
The famous 'accident' Photoshop in the decade Create snow-old man through Yahoo!
Create snow-old man through Yahoo! Macromedia Flash - Falling text effect
Macromedia Flash - Falling text effect Macromedia Flash - Effect of 'oil spill'
Macromedia Flash - Effect of 'oil spill'