Check and protect presentations in PowerPoint 2016
Before sharing a presentation, you always want to make sure it doesn't include any information that needs to be kept private. You may also discourage others from editing your file. Fortunately, PowerPoint 2016 includes a number of tools to help test and protect presentations.
Document Inspector
Whenever creating or editing a presentation, certain personal information can be added to the file automatically (for example, document author information). Users can use Document Inspector to delete this type of information before sharing a presentation with others.
Because some changes may be permanent, use Save As to create a backup copy of the presentation before using Document Inspector.
How to use Document Inspector
1. Click the File tab to go to the Backstage view mode .
2. From the Info panel , click Check for Issues , then select Inspect Document from the drop-down menu.
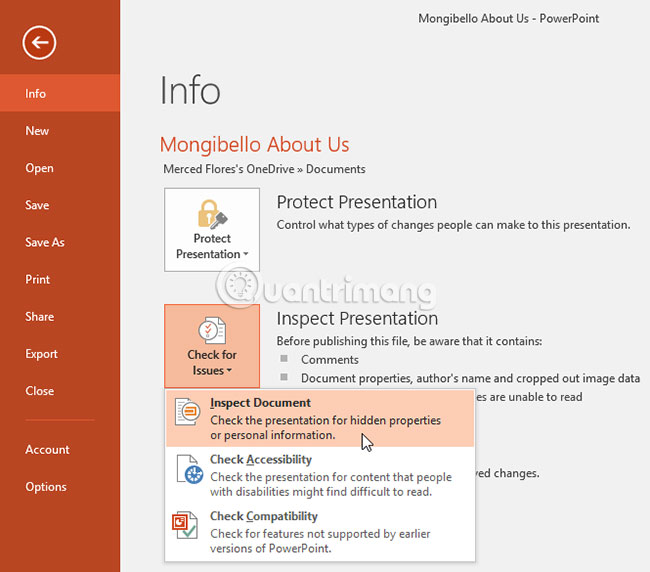 Check and protect presentations in PowerPoint 2016 Picture 1
Check and protect presentations in PowerPoint 2016 Picture 1
3. The Document Inspector will appear. Check or uncheck the boxes, depending on the content you want to review, then click Inspect. In the example in this article, we will use the default options.
 Check and protect presentations in PowerPoint 2016 Picture 2
Check and protect presentations in PowerPoint 2016 Picture 2
4. The test results will display an exclamation point for any category that finds sensitive data and also has the Remove All button for each of these categories. Click Remove All to delete the data.
 Check and protect presentations in PowerPoint 2016 Picture 3
Check and protect presentations in PowerPoint 2016 Picture 3
5. When finished, click Close.
Protect the presentation
By default, anyone with access to a presentation can open, copy and edit content unless the creator protects it. There are several ways to protect a presentation, depending on each person's needs.
How to protect documents
1. Click the File tab to switch to the Backstage view mode .
2. From the Info panel , click the Protect Presentation command .
3. In the drop-down menu, select the option that best suits your needs. In this example, we will select Mark as Final . The Mark as Final option is a good way to discourage others from editing the file, while other options allow users to have more control if needed.
 Check and protect presentations in PowerPoint 2016 Picture 4
Check and protect presentations in PowerPoint 2016 Picture 4
4. A dialog box will appear, prompting you to save. Click OK.
 Check and protect presentations in PowerPoint 2016 Picture 5
Check and protect presentations in PowerPoint 2016 Picture 5
5. Another dialog box will appear. Click OK.
 Check and protect presentations in PowerPoint 2016 Picture 6
Check and protect presentations in PowerPoint 2016 Picture 6
6. The presentation will be marked as the final version. Whenever others open the file, a bar will appear at the top to discourage them from editing the document.
 Check and protect presentations in PowerPoint 2016 Picture 7
Check and protect presentations in PowerPoint 2016 Picture 7
Marking the presentation as the final version will not prevent anyone from editing the document because they can still choose Edit Anyway. If you want to completely prevent people from editing your presentation, you can use the Restrict Access option instead.
Hope you are succesful.
You should read it
- Review presentations in PowerPoint 2016
- Rehearsal and record presentations in PowerPoint 2016
- How to save presentations in PowerPoint 2016
- Create and open presentations in PowerPoint 2016
- 50 alternative slideshow applications for PowerPoint
- Check spelling and grammar in PowerPoint 2016
- How to insert videos into PowerPoint 2016
- 10 awesome PowerPoint templates make the presentation 'shine'
- Instructions for using Microsoft Power Point
- Create impressive powerpoint endings for your presentation
- 10 useful tips for you when presenting with PowerPoint
- Presenting slide shows in PowerPoint 2016






 10 useful tips for you when presenting with PowerPoint
10 useful tips for you when presenting with PowerPoint 50 alternative slideshow applications for PowerPoint
50 alternative slideshow applications for PowerPoint How to make PowerPoint for beginners
How to make PowerPoint for beginners PowerPoint 2016: Check spelling and grammar
PowerPoint 2016: Check spelling and grammar Rehearsal and record presentations in PowerPoint 2016
Rehearsal and record presentations in PowerPoint 2016 Create and open presentations in PowerPoint 2016
Create and open presentations in PowerPoint 2016