How to Recover Data from Memory Cards
Method 1 of 3:
Using CardRecovery
-
 Navigate to the CardRecovery downloads page at http://www.cardrecovery.com/download.asp. CardRecovery is a program that helps you recover lost data from memory cards. The full version of CardRecovery currently retails for $39.95, but you can proceed with the download to run the free evaluation version, which informs you whether your data can be fully recovered from the memory card.
Navigate to the CardRecovery downloads page at http://www.cardrecovery.com/download.asp. CardRecovery is a program that helps you recover lost data from memory cards. The full version of CardRecovery currently retails for $39.95, but you can proceed with the download to run the free evaluation version, which informs you whether your data can be fully recovered from the memory card. -
 Click on the 'Download' button below the Windows or Mac software versions.
Click on the 'Download' button below the Windows or Mac software versions. -
 Select the option to 'Save' the installation file to your desktop.
Select the option to 'Save' the installation file to your desktop. -
 Navigate to your desktop and double-click on the CardRecovery installation file.
Navigate to your desktop and double-click on the CardRecovery installation file. -
 Follow the on-screen prompts to install CardRecovery, then launch the program when installation is complete.
Follow the on-screen prompts to install CardRecovery, then launch the program when installation is complete. -
 Connect the memory card to your computer via USB. You must use a memory card reader or adapter with USB.
Connect the memory card to your computer via USB. You must use a memory card reader or adapter with USB. -
 Click on 'Next' in CardRecovery, then select the drive letter of your memory card from the dropdown menu. On most computers, the default drive letter for your memory card is the D:/ drive.
Click on 'Next' in CardRecovery, then select the drive letter of your memory card from the dropdown menu. On most computers, the default drive letter for your memory card is the D:/ drive. -
 Select the file types you want recovered, as well as the destination folder on your computer to which you want the files saved.
Select the file types you want recovered, as well as the destination folder on your computer to which you want the files saved. -
 Click 'Next.' CardRecovery will perform a full scan of your memory card to determine whether your data can be recovered. This process normally takes less than three minutes to complete. When the scan is complete, CardRecovery will display a list of files that can be safely recovered.[1]
Click 'Next.' CardRecovery will perform a full scan of your memory card to determine whether your data can be recovered. This process normally takes less than three minutes to complete. When the scan is complete, CardRecovery will display a list of files that can be safely recovered.[1] -
 Follow the on-screen prompts to select the files you want recovered and purchase the full version of CardRecovery. When complete, CardRecovery will save the recovered files to the destination folder you specified.[2]
Follow the on-screen prompts to select the files you want recovered and purchase the full version of CardRecovery. When complete, CardRecovery will save the recovered files to the destination folder you specified.[2]
Method 2 of 3:
Using EaseUS Data Recovery
-
 Navigate to the EaseUS downloads landing page at http://www.easeus.com/download.htm. EaseUS Data Recovery is free software that allows you to recover data from memory cards.
Navigate to the EaseUS downloads landing page at http://www.easeus.com/download.htm. EaseUS Data Recovery is free software that allows you to recover data from memory cards. -
 Click on the 'Data Recovery' tab.
Click on the 'Data Recovery' tab. -
 Select the option to download 'Data Recovery Wizard Free' for your Windows or Mac computer.
Select the option to download 'Data Recovery Wizard Free' for your Windows or Mac computer. -
 Select the option to 'Save' the installation file to your desktop.
Select the option to 'Save' the installation file to your desktop. -
 Navigate to your desktop and double-click on the EaseUS Data Recovery installation file.
Navigate to your desktop and double-click on the EaseUS Data Recovery installation file. -
 Follow the on-screen prompts to install the software, then launch the program when installation is complete.
Follow the on-screen prompts to install the software, then launch the program when installation is complete. -
 Connect the memory card to your computer via USB. You must use a memory card reader or adapter with USB.
Connect the memory card to your computer via USB. You must use a memory card reader or adapter with USB. -
 Select the file types you want recovered from your memory card in the EaseUS window, then click 'Next.'
Select the file types you want recovered from your memory card in the EaseUS window, then click 'Next.' -
 Select your memory card from the hard disk menu, then click 'Scan.' EaseUS will scan the memory card to find all files, including those that were deleted. When the scan is complete, EaseUS will display a list of all recovered files.
Select your memory card from the hard disk menu, then click 'Scan.' EaseUS will scan the memory card to find all files, including those that were deleted. When the scan is complete, EaseUS will display a list of all recovered files. -
 Select the files you want recovered, then click on 'Recover.' EaseUS Data Recovery will recover your data, and prompt you to save the files to another location on your computer.[3]
Select the files you want recovered, then click on 'Recover.' EaseUS Data Recovery will recover your data, and prompt you to save the files to another location on your computer.[3]
Method 3 of 3:
Using Recuva (Windows Only)
-
 Navigate to the official Recuva website at http://www.piriform.com/recuva. Recuva is a Piriform product, and is only compatible with Windows-based PCs.
Navigate to the official Recuva website at http://www.piriform.com/recuva. Recuva is a Piriform product, and is only compatible with Windows-based PCs. -
 Click on 'Free Download,' then select the option to save the installation file to your Windows desktop.
Click on 'Free Download,' then select the option to save the installation file to your Windows desktop. -
 Navigate to your desktop and double-click on the Recuva installation file.
Navigate to your desktop and double-click on the Recuva installation file. -
 Follow the on-screen instructions to install Recuva, then launch the software when installation is complete.
Follow the on-screen instructions to install Recuva, then launch the software when installation is complete. -
 Connect the memory card to your computer via USB. You must use a memory card reader or adapter with USB.
Connect the memory card to your computer via USB. You must use a memory card reader or adapter with USB. -
 Select the file types you want recovered from your memory card, then click 'Next.'
Select the file types you want recovered from your memory card, then click 'Next.' -
 Select the drive letter of your memory card from the dropdown menu. On most computers, the default drive letter for your memory card is the D:/ drive.
Select the drive letter of your memory card from the dropdown menu. On most computers, the default drive letter for your memory card is the D:/ drive. -
 Click on 'Scan.' Recuva will scan your memory card and display a list of all files that can be recovered.
Click on 'Scan.' Recuva will scan your memory card and display a list of all files that can be recovered. -
 Select all the files you want recovered, then click on 'Recover.'
Select all the files you want recovered, then click on 'Recover.' -
 Select the location on your computer to which you want the recovered files saved. Recuva will save the files to the destination specified.[4]
Select the location on your computer to which you want the recovered files saved. Recuva will save the files to the destination specified.[4]
5 ★ | 1 Vote
You should read it
- How to Repair a Corrupted Memory Card
- Which good memory card companies should buy the most today?
- Nano memory card memory card, solution for smartphones not equipped with memory card slot
- Buy genuine memory cards, cheap where Hanoi & Ho Chi Minh City?
- Xiaomi invented the SIM and two-in-one memory cards
- How to Format a Memory Card Using a Windows Computer
- Sony launched the SF-G Touch, the fastest and most durable SD memory card on the market
- Criteria when choosing to buy SD memory card
May be interested
- How to recover deleted data using Recuva on computer
 recuva can restore any files that users have accidentally deleted. furthermore, the software can also recover from any storage device such as memory card, external hard drive or usb. the article below will guide you in detail how to recover deleted data using recuva on your computer.
recuva can restore any files that users have accidentally deleted. furthermore, the software can also recover from any storage device such as memory card, external hard drive or usb. the article below will guide you in detail how to recover deleted data using recuva on your computer. - 'Enchanting match' market of memory cards
 considering the psychology of buying cheap goods and only interested in the factors of consumer memory card capacity, memory cards of counterfeit and fake products are still manipulating the mobile phone market. this phenomenon has caused many difficulties c
considering the psychology of buying cheap goods and only interested in the factors of consumer memory card capacity, memory cards of counterfeit and fake products are still manipulating the mobile phone market. this phenomenon has caused many difficulties c - 9 things to note about memory cards
 some notes when buying a memory card is to choose the right type, determine the size you need, check the speed of the card. besides, the security of data on the memory card is also important.
some notes when buying a memory card is to choose the right type, determine the size you need, check the speed of the card. besides, the security of data on the memory card is also important. - Distinguish real and fake memory cards
 many devices using memory cards came into being, bringing the memory card market more and more rich in brand and category, as well as the inevitable 'yellow brass'. this article will give you some experience to distinguish real memory cards and
many devices using memory cards came into being, bringing the memory card market more and more rich in brand and category, as well as the inevitable 'yellow brass'. this article will give you some experience to distinguish real memory cards and - Mistakes or mistakes when buying MicroSD cards
 with the demand of increasing use today, in addition to the internal memory on each device, users often buy additional external microsd memory card for the purpose of storing and copying data. however, currently on the market there are many different types of memory cards, many of which are fake and poor quality.
with the demand of increasing use today, in addition to the internal memory on each device, users often buy additional external microsd memory card for the purpose of storing and copying data. however, currently on the market there are many different types of memory cards, many of which are fake and poor quality. - How to Repair a Corrupted Memory Card
 this wikihow teaches you how to recover the photos and other data from a malfunctioning memory card. it will also teach you how to reformat the memory card for continued use if the memory card is repairable. stop using the card immediately...
this wikihow teaches you how to recover the photos and other data from a malfunctioning memory card. it will also teach you how to reformat the memory card for continued use if the memory card is repairable. stop using the card immediately... - Choose a phone that supports a memory card or a phone with a large internal memory?
 many people feel anxious between the two options of spending more money, possibly up to millions of vnd to buy a phone with a larger memory, or use a support memory card to save costs. in fact, each of them has different advantages and disadvantages and you need to know the information below, then surely will find the most suitable choice for you.
many people feel anxious between the two options of spending more money, possibly up to millions of vnd to buy a phone with a larger memory, or use a support memory card to save costs. in fact, each of them has different advantages and disadvantages and you need to know the information below, then surely will find the most suitable choice for you. - How to recover deleted photos on Android device?
 if you accidentally delete your favorite pictures on your android device, don't worry too much, or blame yourself for doing anything. there are still some solutions for you to choose to restore these deleted images.
if you accidentally delete your favorite pictures on your android device, don't worry too much, or blame yourself for doing anything. there are still some solutions for you to choose to restore these deleted images. - What is the function of memory card? How to choose the best memory card
 what is a memory card and what does a memory card do? how to choose a memory card that suits your needs is a difficult question. let's learn about the effects of memory cards, external memory cards for laptops
what is a memory card and what does a memory card do? how to choose a memory card that suits your needs is a difficult question. let's learn about the effects of memory cards, external memory cards for laptops - Tips for recovering selected data for iPhone
 surely many of us often recover lost data on the iphone / ipad with the previous itunes backup package. this method is effective but does not allow users to choose the data that they want to recover.
surely many of us often recover lost data on the iphone / ipad with the previous itunes backup package. this method is effective but does not allow users to choose the data that they want to recover.

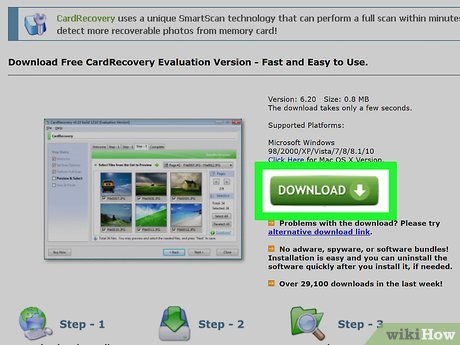
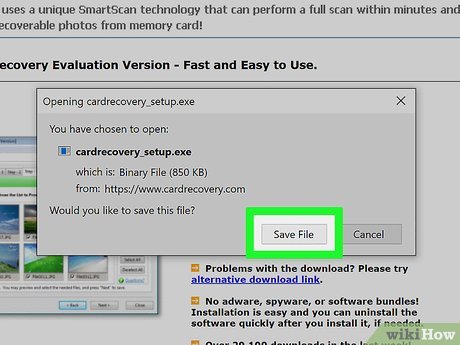
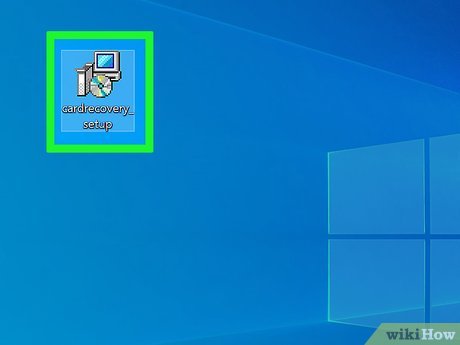




































 How to Restore Photos and Contacts After a Factory Reset
How to Restore Photos and Contacts After a Factory Reset How to Create a Recovery Disk
How to Create a Recovery Disk How to Recover Typed Text in Chrome on PC or Mac
How to Recover Typed Text in Chrome on PC or Mac How to Recover a Dead Hard Disk
How to Recover a Dead Hard Disk How to Retrieve Deleted Texts
How to Retrieve Deleted Texts