Data Analysis in Excel
Data Analysis is Excel's statistical tool, but it is not available in Menu interface. In this article, Dexterity Software will guide you how to turn on the Data Analysis tool and use it.

How to turn on the Data Analysis tool
Step 1 : Select File (1) => select Options (2) .

Step 2: Options window appears, go to Add-in (1) , select Analysis ToolPak (2) and then click Go (3) .

Step 3: The Add-ins interface appears, select the Analysis ToolPak item (1) and click the OK button (2) .

The results of the Data Analysis tool appear in the Data section of the Ribbon.

How to use the Data Analysis tool in Excel
Data Analysis is a tool used to analyze data in Excel. So you consider the following example to see the use of Data Analysis offline.
Suppose you have a table of income and expenditure statistics of 5 subjects as follows:

Step 1: On the Data tab (1) , Click the Data Analysis icon (2) .
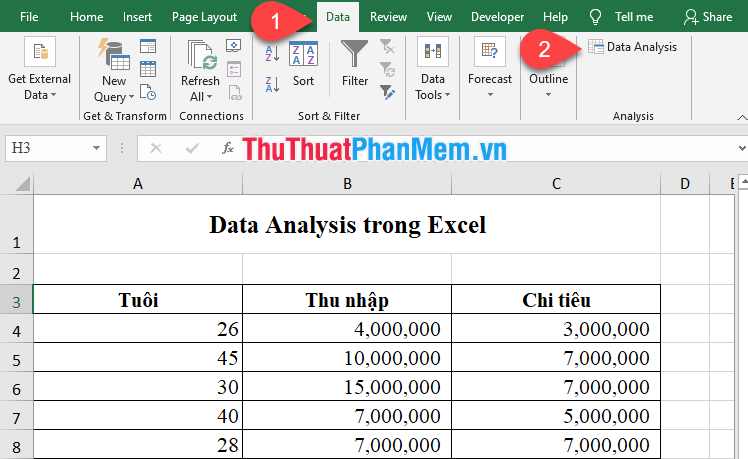
Step 2: In the Data analysis window , select Regression and then OK .

Step 3: The Regression window appears.

- Input Y Range: Container of dependent variables (click on the right input box and then go to the main screen, select the dependent variable container - including the variable name)
- Input X Range: Container for independent variables (click on the right input box and then go to the main screen to select the container of independent variables - both name and variable)
- Labels : Click this box to use variable names
- Confidence Level: Confidence (1-a), default 95%, if you want to change then click this box and enter new confidence
- Output Range: Export area, click this option, then click on the input box to the right, then outside the main screen, select any cell as the output location.
With the spreadsheet above, Software Tips selected parameters as follows and then press the OK button .

And get the results:
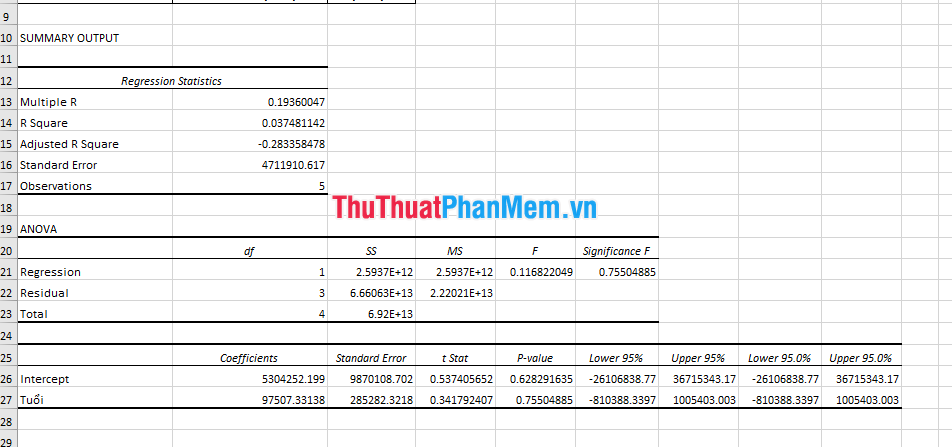
Above Software Tips showed you how to turn on Data Analysis tool and how to use this tool. Good luck!
You should read it
- What is data analysis?
- How to Run Regression Analysis in Microsoft Excel
- How to use Excel for financial analysis
- 4 Advanced PivotTable Functions for Excel Data Analysis
- Steps to create relationships between multiple tables using Data Model in Excel
- How to Do Trend Analysis in Excel
- 8 best features in Excel 2013
- Steps to perform Regression Analysis in Windows 11/10
May be interested
- Steps to perform Regression Analysis in Windows 11/10
 here are instructions for you to perform regression analysis on your windows 11/10 pc. regression analysis is a statistical technique used to evaluate a set of data.
here are instructions for you to perform regression analysis on your windows 11/10 pc. regression analysis is a statistical technique used to evaluate a set of data. - 5 Best Google Sheets Add-ons to Make Data Analysis Easier
 google sheets is a powerful tool for data analysis, but sometimes you need more power. there are plenty of add-ons that can speed up your spreadsheets and take your data processing to the next level.
google sheets is a powerful tool for data analysis, but sometimes you need more power. there are plenty of add-ons that can speed up your spreadsheets and take your data processing to the next level. - How to find the Nth value in Excel
 when working with data analysis tables in excel, there will often be a request to find the largest value, the second largest value, or the smallest value, ...
when working with data analysis tables in excel, there will often be a request to find the largest value, the second largest value, or the smallest value, ... - How to Compare Two Excel Files
 this article will show you how to directly compare data between two excel files. after manipulating and comparing information, you might consider using look up, index, and match to aid in analysis.
this article will show you how to directly compare data between two excel files. after manipulating and comparing information, you might consider using look up, index, and match to aid in analysis. - MEDIAN function in Excel, how to use and examples
 the median function in excel helps you calculate the median of a series of numbers, which is the middle value when the numbers are arranged in ascending order. this is a useful tool in statistics and data analysis.
the median function in excel helps you calculate the median of a series of numbers, which is the middle value when the numbers are arranged in ascending order. this is a useful tool in statistics and data analysis. - How to create duplicate data entry notifications on Excel
 data validation on excel is a feature that helps create notifications when users enter data incorrectly with established rules. so how to create duplicate data message on excel?
data validation on excel is a feature that helps create notifications when users enter data incorrectly with established rules. so how to create duplicate data message on excel? - Asymptotic analysis in Data Structures and Algorithms
 the asymptotic analysis of an algorithm is a concept that helps us estimate the running time of an algorithm. using asymptotic analysis, we can draw the best conclusions about the best case scenario, the average case, the worst case of an algorithm.
the asymptotic analysis of an algorithm is a concept that helps us estimate the running time of an algorithm. using asymptotic analysis, we can draw the best conclusions about the best case scenario, the average case, the worst case of an algorithm. - GAMMAINV function in Excel, how to use and examples
 the gammainv function in excel helps calculate the inverse value of the cumulative gamma distribution, which is used in statistics and data analysis. this article will guide you on how to use the gammainv function with specific illustrative examples.
the gammainv function in excel helps calculate the inverse value of the cumulative gamma distribution, which is used in statistics and data analysis. this article will guide you on how to use the gammainv function with specific illustrative examples. - How to import data from photos into Excel
 on the office 365 version, users can already import data from photos into excel for immediate use without having to find some data extraction tools from photos. users can extract data from photos into excel with saved images or from screenshots.
on the office 365 version, users can already import data from photos into excel for immediate use without having to find some data extraction tools from photos. users can extract data from photos into excel with saved images or from screenshots. - How to limit the value entered by Data Validation Excel
 data validation on excel is a feature that will help users create data entry limits on excel. when entering that limit number you will receive a notification.
data validation on excel is a feature that will help users create data entry limits on excel. when entering that limit number you will receive a notification.










 How to create an image table of contents in Word?
How to create an image table of contents in Word? Insert line shortcut in Excel - Shortcut insert Excel
Insert line shortcut in Excel - Shortcut insert Excel How to use the Hyperlink function in Excel
How to use the Hyperlink function in Excel Coloring shortcuts in Excel
Coloring shortcuts in Excel Newline shortcut in Excel
Newline shortcut in Excel How to rotate a PDF file in Foxit Reader when reversed is simple
How to rotate a PDF file in Foxit Reader when reversed is simple