How to use the TREND function in Excel
You can calculate and visualize trends in Excel using the TREND function . Doing so will give you insights into your data and make it easier to make forecasts.
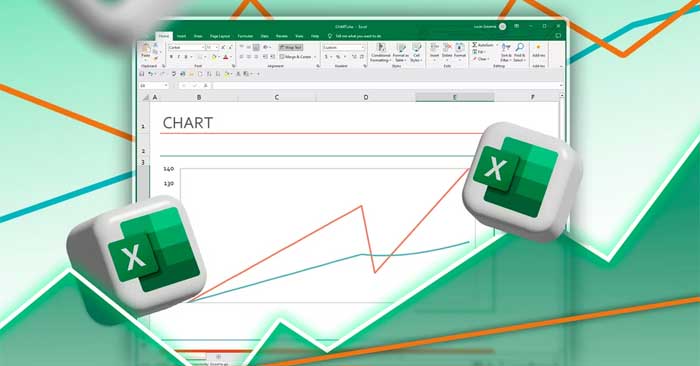
What is Trend Line?
A trend line is a straight line that shows whether data is increasing or decreasing over time. It is often applied to time series, where you can track values over specific time periods.
A trendline serves as a visual representation of a trend, showing the general direction of your data. It rarely fits all the values in a series perfectly unless they are already aligned in a straight line. Instead, it is the best possible approximation, giving you a clear sense of the overall movement.
One of the most practical uses of a trendline is prediction. By extending a trend, you can predict future values. This is where the slope of the line becomes essential—it shows the speed and direction of the trend. However, calculating a trend manually is tedious and, of course, error-prone. That's where Excel's TREND function comes in handy.
What is the TREND function in Excel?
TREND is a statistical function that uses your known data (X and Y) to create a trend line and predict future values. Its syntax is simple:
=TREND([known_Ys], [known_Xs], [new_Xs], [const])
The first two arguments, known_Ys and known_Xs, are the data you already have. new_Xs is the data you want to predict and calculate the trend for. The const argument determines whether to include the intercept value (b) in the trendline equation (y = ax + b). If set to TRUE or omitted, Excel calculates a intercept value; if set to FALSE, Excel assumes no intercept value.
How to use the TREND function in Excel
To better understand TREND, let's look at an example. Let's say you have eight known Y values (1 through 8) and their corresponding X values (also 1 through 8). You're missing values for times 9 and 10 and you want Excel to project them.

First, click on the cell where you want the new Ys to appear (C2 in this example). Then, enter the formula below in the formula bar:
=TREND(B2:B9, A2:A9, A2:A11)
This formula calls the TREND function and plugs in cells B2:B9 as the known Ys . Then it plugs in A2:A9 as the known Xs . Finally, the formula tells TREND that A2:A11 will be the new Ys. These new Ys are calculated outside the trendline.
When you press Enter , Excel fills the cells with the trend values. Observe how the predicted Ys in the trend, although linear, are close to the known Ys.

Above is how to use the TREND function in Microsoft Excel . Hope the article is useful to you.
You should read it
- How to use TREND - FORECAST function
- Buy copyright of Trend Micro antivirus software via SMS Vietnam network operator with only 1000VND / day
- What is hot trend?
- Save time with these text formatting functions in Microsoft Excel
- Function in programming C
- DAY function in SQL Server
- MIN function in SQL Server
- MAX function in SQL Server
May be interested
- 8 little-known Excel functions that can save you a lot of work
 even seasoned excel users often find themselves stuck performing tasks manually that could be automated with a few clever functions.
even seasoned excel users often find themselves stuck performing tasks manually that could be automated with a few clever functions. - How to use MID functions to get strings in Excel
 mid function in excel is a function that takes the middle character string corresponding to the value that the user requires to perform.
mid function in excel is a function that takes the middle character string corresponding to the value that the user requires to perform. - How to use Excel's VALUE function
 excel's value function will convert a string to a digital form, which can be combined with other functions such as left function, right function, mid function.
excel's value function will convert a string to a digital form, which can be combined with other functions such as left function, right function, mid function. - How to use the WRAPROWS function in Excel
 having trouble with handling large data sets in excel? then learn how to use the wraprows function to split them into more manageable rows.
having trouble with handling large data sets in excel? then learn how to use the wraprows function to split them into more manageable rows. - How to use the IFS function in Excel 2016
 the ifs function in excel is a logical function introduced in excel 2016. this function is a function that replaces the nested if function and is much easier to use. the ifs function checks one or more conditions and returns a value that meets the first true condition.
the ifs function in excel is a logical function introduced in excel 2016. this function is a function that replaces the nested if function and is much easier to use. the ifs function checks one or more conditions and returns a value that meets the first true condition. - How to use the NPER function in Excel to plan loans and savings
 do you want to effectively manage and control your personal finances? then we invite you to learn how to use excel's nper function.
do you want to effectively manage and control your personal finances? then we invite you to learn how to use excel's nper function. - How to use the function to delete spaces in Excel
 deleting white space with functions in excel makes it easier for users to handle content, instead of traditional editing.
deleting white space with functions in excel makes it easier for users to handle content, instead of traditional editing. - How to fix the SUM function doesn't add up in Excel
 in the process of summing with sum in excel, you will encounter some errors such as not jumping the number, not adding the sum. so how to handle this problem?
in the process of summing with sum in excel, you will encounter some errors such as not jumping the number, not adding the sum. so how to handle this problem? - How to use the SUBTOTAL function in Excel
 the subtotal function in excel is used in many different cases, helping you to sum subtotals in a list or database, unlike the sum function in excel such as counting cells, calculating average, finding the largest / smallest value. or sum the filtered list values in excel
the subtotal function in excel is used in many different cases, helping you to sum subtotals in a list or database, unlike the sum function in excel such as counting cells, calculating average, finding the largest / smallest value. or sum the filtered list values in excel - Save time with these text formatting functions in Microsoft Excel
 microsoft excel is a main application for anyone who has to work with numbers, from students to accountants. but its usefulness extends beyond a large database, it can do a lot of great things with text. the functions listed below will help you analyze, edit, convert, change text and save many hours of boring and repetitive tasks.
microsoft excel is a main application for anyone who has to work with numbers, from students to accountants. but its usefulness extends beyond a large database, it can do a lot of great things with text. the functions listed below will help you analyze, edit, convert, change text and save many hours of boring and repetitive tasks.










 3 features on iPhone 16 Pro that make users excited
3 features on iPhone 16 Pro that make users excited The Smallest Hotel Rooms in the World
The Smallest Hotel Rooms in the World Compare iPhone 16 battery life with other iPhones
Compare iPhone 16 battery life with other iPhones 7 steps to take when your phone is stolen
7 steps to take when your phone is stolen The surprising truth is that many Gen Zers don't know how to type with 10 fingers.
The surprising truth is that many Gen Zers don't know how to type with 10 fingers. Mozilla considers extending Firefox support on older operating system versions until March 2025
Mozilla considers extending Firefox support on older operating system versions until March 2025