How to Add Header Row in Excel
Part 1 of 3:
Freezing a Row or Column to Keep it Visible
-
 Click the View tab. If you want to keep a row of data visible at all times, even when you've scrolled down the sheet, you can freeze it.
Click the View tab. If you want to keep a row of data visible at all times, even when you've scrolled down the sheet, you can freeze it.- You can set this row to print on all pages as well, which can be very useful for spreadsheets that span multiple pages. See the next section for details.
-
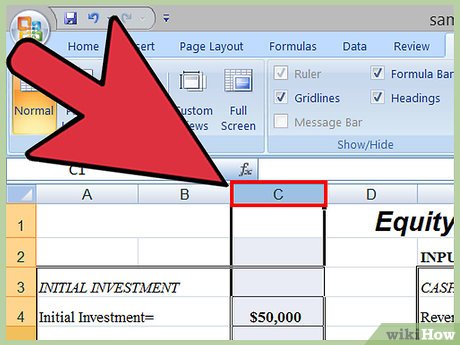 Select the frame directly inside the row and column you want to freeze. You can set Excel to freeze rows and columns so that they are always visible. To do this, you'll want to select the cell in the corner of the area you want to keep unlocked.
Select the frame directly inside the row and column you want to freeze. You can set Excel to freeze rows and columns so that they are always visible. To do this, you'll want to select the cell in the corner of the area you want to keep unlocked.- For example, if you want to keep the top row and the first column locked on the screen, highlight cell B2. All columns to the left will be frozen, and all rows above will be frozen.
-
 Click the "Freeze Panes" button and select "Freeze Panes." This will lock the rows above your selected cell and the columns to the left of your selected cell. For example, if you had cell B2 selected, the top row and the first column will be locked on the screen.
Click the "Freeze Panes" button and select "Freeze Panes." This will lock the rows above your selected cell and the columns to the left of your selected cell. For example, if you had cell B2 selected, the top row and the first column will be locked on the screen. -
 Add emphasis to your header row (optional). Create a visual contrast for this row by centering the text in these cells, applying bold text, adding a background color, or drawing a border under the cells. this can help the reader take notice of the header when reading the data on the sheet.
Add emphasis to your header row (optional). Create a visual contrast for this row by centering the text in these cells, applying bold text, adding a background color, or drawing a border under the cells. this can help the reader take notice of the header when reading the data on the sheet.
Part 2 of 3:
Printing a Header Row Across Multiple Sheets
-
 Click the Page Layout tab. If you have a large worksheet that spans multiple pages that you need to print, you can set a row or rows to print at the top of every page.
Click the Page Layout tab. If you have a large worksheet that spans multiple pages that you need to print, you can set a row or rows to print at the top of every page. -
 Click the "Print Titles" button. You'll find this in the Page Setup section.
Click the "Print Titles" button. You'll find this in the Page Setup section. -
 Set your Print Area to the cells containing the data. Click the button next to the Print Area field and then drag the selection over the data you want to print. Don't include the column headers or row labels in this selection.
Set your Print Area to the cells containing the data. Click the button next to the Print Area field and then drag the selection over the data you want to print. Don't include the column headers or row labels in this selection. -
 Click the button next to "Rows to repeat at top." This will allow you to select the row(s) that you want to treat as the constant header.
Click the button next to "Rows to repeat at top." This will allow you to select the row(s) that you want to treat as the constant header. -
 Select the row(s) that you want to turn into a header. The rows that you select will appear at the top of every printed page. This is great for keeping large spreadsheets readable across multiple pages.
Select the row(s) that you want to turn into a header. The rows that you select will appear at the top of every printed page. This is great for keeping large spreadsheets readable across multiple pages. -
 Click the button next to "Columns to repeat at left." This will allow you to select columns that you want to keep constant on each page. These columns will act like the rows you selected in the previous step, and will appear on every printed page.
Click the button next to "Columns to repeat at left." This will allow you to select columns that you want to keep constant on each page. These columns will act like the rows you selected in the previous step, and will appear on every printed page. -
 Set a header or footer (optional). Click the "Header/Footer" tab and insert a header and/or footer for your print job. You can include the company title or document title at the top, and insert page numbers at the bottom. This will help the reader get the pages organized.
Set a header or footer (optional). Click the "Header/Footer" tab and insert a header and/or footer for your print job. You can include the company title or document title at the top, and insert page numbers at the bottom. This will help the reader get the pages organized. -
 Print your sheet. You can send the spreadsheet to print now, and Excel will print the data that you set with the constant header and columns you chose in the Print Titles window.
Print your sheet. You can send the spreadsheet to print now, and Excel will print the data that you set with the constant header and columns you chose in the Print Titles window.
Part 3 of 3:
Creating a Header in a Table
-
 Select the data that you want to turn into a table. When you convert your data to a table, you can use the table to manipulate the data. One of the features of a table is the ability to set headers for the columns. Note that these are not the same a worksheet column headings or printed headers.
Select the data that you want to turn into a table. When you convert your data to a table, you can use the table to manipulate the data. One of the features of a table is the ability to set headers for the columns. Note that these are not the same a worksheet column headings or printed headers. -
 Click the Insert tab and click the "Table" button. Confirm that your selection is correct.
Click the Insert tab and click the "Table" button. Confirm that your selection is correct. -
 Check the "My table has headers" box and then click "OK." This will create a table from the selected data. The first row of your selection will automatically be converted into column headers.
Check the "My table has headers" box and then click "OK." This will create a table from the selected data. The first row of your selection will automatically be converted into column headers.- If you don't select "My table has headers," a header row will be created using default names. You can edit these names by selecting the cell.
-
 Enable or disable the header. Click the Design tab and check or uncheck the "Header Row" box to toggle the header row on and off. You can find this option in the Table Style Options section of the Design tab.[1]
Enable or disable the header. Click the Design tab and check or uncheck the "Header Row" box to toggle the header row on and off. You can find this option in the Table Style Options section of the Design tab.[1]
3.9 ★ | 20 Vote
You should read it
- MS Excel 2007 - Lesson 13: Format sheets and prints
- Create header and footer in Excel
- Header fields in HTTP
- How to create Header in Microsoft Excel
- Header File in C
- How to insert Header, Footer in Google Docs
- Relax with 3 ways to print in this simple reverse order
- How to print multiple PDF files at the same time is very simple and fast
May be interested
- How to insert Header, Footer in Google Docs
 when inserting header, footer in google docs, the reader has more information about the document such as page number, author name, ...
when inserting header, footer in google docs, the reader has more information about the document such as page number, author name, ... - How to fix column and header rows in Excel 2007, 2010, 2013, 2016
 how to fix column and row headers in excel 2007, 2010, 2013, 2016. freezing columns and headlines helps columns or headlines to always be displayed regardless of moving the mouse pointer to the number of records. how big it will help with management and handling d
how to fix column and row headers in excel 2007, 2010, 2013, 2016. freezing columns and headlines helps columns or headlines to always be displayed regardless of moving the mouse pointer to the number of records. how big it will help with management and handling d - How to fix 0x00000019: BAD POOL HEADER on Windows
 error 0x00000019: bad pool header is a dead blue screen error that occurs when a process uses ram and when it is impossible to exit, corrupt the memory pool evenly.
error 0x00000019: bad pool header is a dead blue screen error that occurs when a process uses ram and when it is impossible to exit, corrupt the memory pool evenly. - How to create a page header (Header) and footer (Footer) in Word
 creating headers and footers is a way to help you mark ownership and help you present your science, quickly find content in the article. to create page titles and footers you go to the insert tab - header (create page titles) or
creating headers and footers is a way to help you mark ownership and help you present your science, quickly find content in the article. to create page titles and footers you go to the insert tab - header (create page titles) or - How to lock Header, Footer in Word
 to protect the header, footer in word, we can set up a secure password.
to protect the header, footer in word, we can set up a secure password. - How to delete Header and Footer in Word
 word header and footer are inserting content at the top and bottom of the page. so how to delete header and footer in word?
word header and footer are inserting content at the top and bottom of the page. so how to delete header and footer in word? - Create Header and Footer for text page in Word
 introduce how to create a header and footer for a text page in word. to create borders for a text page in word 2013 there are 2 basic ways as follows: 1. create header, footer on all pages are the same. step 1: go to insert - header & footer - header -
introduce how to create a header and footer for a text page in word. to create borders for a text page in word 2013 there are 2 basic ways as follows: 1. create header, footer on all pages are the same. step 1: go to insert - header & footer - header - - Microsoft Word: How to create page title (Header) and footer (Footer)
 you are doing a thesis, a large exercise, a research topic, ... a text file has many pages, you want to create the content of the page title (header) or footer (footer) for the whole text file of me tipsmake.com will help you create and understand more details about the content creation toolbar.
you are doing a thesis, a large exercise, a research topic, ... a text file has many pages, you want to create the content of the page title (header) or footer (footer) for the whole text file of me tipsmake.com will help you create and understand more details about the content creation toolbar. - What is HTTP Security Header? How to use HTTP Security Header
 what is x-frame-options? do you know what http security header is? what do they mean in web programming? let's find out with tipsmake.com.com!
what is x-frame-options? do you know what http security header is? what do they mean in web programming? let's find out with tipsmake.com.com! - How to create Header and Footer in Word
 to increase the professionalism of creating text, the following tipsmake.com introduces you to how to create header and footer in word.
to increase the professionalism of creating text, the following tipsmake.com introduces you to how to create header and footer in word.


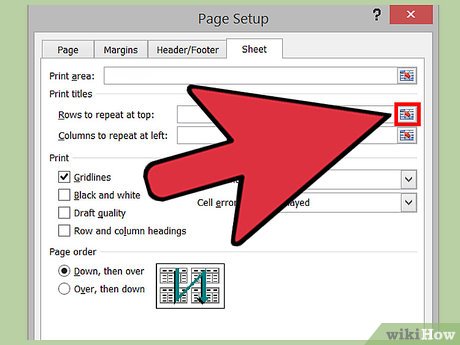


















 How to Add a Column in a Pivot Table
How to Add a Column in a Pivot Table How to Make a Line Graph in Microsoft Excel
How to Make a Line Graph in Microsoft Excel How to Create an Inventory List in Excel
How to Create an Inventory List in Excel How to Open a Password Protected Excel File
How to Open a Password Protected Excel File How to Create a Mortgage Calculator With Microsoft Excel
How to Create a Mortgage Calculator With Microsoft Excel How to Unprotect an Excel Sheet
How to Unprotect an Excel Sheet