Cause Excel File is unusually heavy and how to fix it

There are many reasons why your Excel file is unusually heavy. They are most likely due to user error in interacting with the data. To find out what causes this and how to fix it, we will come with the following article of TipsMake.com.
1. Excess format
The Excel file is a column format, spread across millions and tens of thousands of columns. So, unlike File Word , the more pages you write, the bigger the file will increase. The Excel file will calculate the size of each cell you interact with, such as writing text into a cell and creating formatting for the cell.
Therefore, if you create excess formatting on too many unnecessary cells your Excel file will often be unusually heavy.
The following is a simple example: Here is an Excel spreadsheet that has removed all the red lines that you still see in the Excel interface.
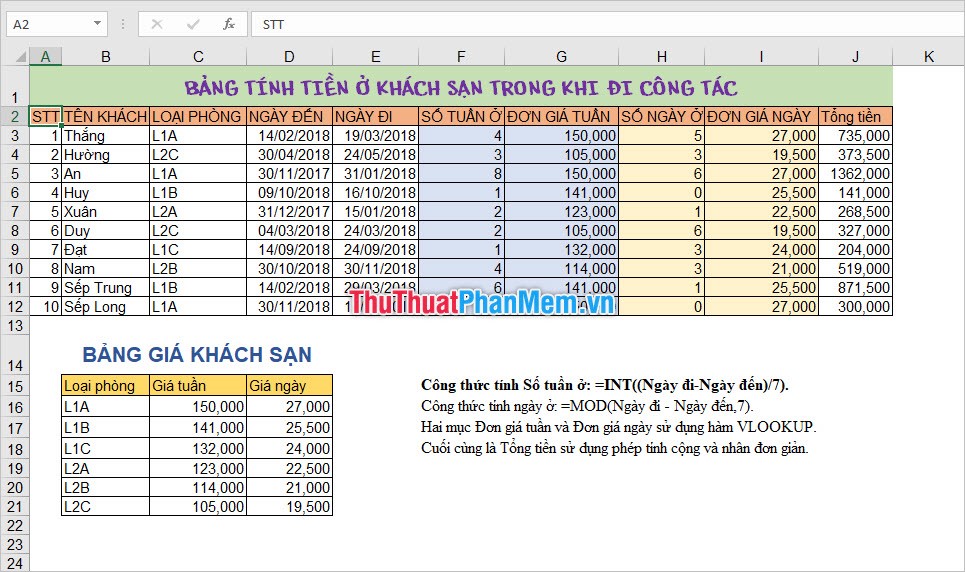
One wrong method that people often use to "remove white lines" is to use Ctrl + A to black out the entire Excel worksheet and then fill it with white.
This method is completely wrong, because when you do that, billions of Excel's parameter cells will have to receive data as white Fill .

Similarly when you want to change the format of your parameter cells such as bold text, change the font, increase the size . etc .

Remedies:
When you want to adjust the format for your worksheet, you should only highlight the parts that need adjusting, do not overdo it on other areas.
Excel also allows you to set the font to the default font size each time you create a new worksheet so that you do not need to change the font every time you use it.
To set the font to the default font size, go to the File ribbon and select the Options line in this ribbon.

In the dialog box function Excel Options , you open the General tab and then in the section When creating new workbooks , you adjust the font at Use this as the default font , adjust the font size at Font size .

In addition, to delete the Excel dash lines (excluding the lines you created for your worksheet), you don't need to black out all but fill white. There is an Excel function that will help you this, it will delete all existing Excel dash lines but keep only the dash lines you created for your worksheet.
You just need to go to the ribbon View on the toolbar, then remove the checkmark of the Gridlines line in the Show section . Soon you will see the other lines are all hidden and only your data on the white interface.

2. There are too many sheets in an Excel file
Having too many sheets in an Excel file also makes this file unusually heavy.
Understandably, because having multiple sheets in one file along with the data on each sheet combined will make your file bigger and heavier when calculating, because when opening the file, its capacity will take up space of Memory.

To overcome this problem, you should separate the sheets into another Excel file, only store a moderate number of sheets in an Excel file, to avoid making the file too heavy.
3. The Excel file contains many formulas
The fact that Excel file contains many formulas will cause Excel to use a lot of memory to calculate. This is also one of the reasons why your file is unusually heavy and slow to use and create other calculations.
Worse, if you leave the Calculator automatic without proper control, your Excel file will become heavier. Especially when there is a change of a parameter in the calculation, all the results in the formula system will also be changed accordingly.
Excel's Automatic Calculator feature is enabled by default for easy Excel calculation. You can install this function by visiting the File ribbon on the toolbar. Then select Options :

Then the Excel Options function dialog box will pop up, switch to the Formulas tab to enter the settings for Calculator Automatic .
In this tab you will see the Calculator options section .
Below you can easily see Workbook Calculations . This is the calculation function setting that you need to care about. Inside:
- Automatic: As the automatic calculation mode that TipsMake.com said above, it will be enabled by default.
- Automatic except for date tables: Automatic mode is limited to data tables (recommended).
- Manual: Manual mode.
The article of TipsMake.com is over, thank you for reading our article about the most common causes of an unusually heavy Excel file and its remedies. Hopefully the article has conveyed useful knowledge for you, see you again in other tips.
You should read it
- How to fix Vietnamese error when opening CSV file in Excel
- How to set Excel password to secure data file
- Instructions for inserting a PDF file into Excel spreadsheet
- The causes that drive C are unusually full and how to fix them
- Corrupted Excel file and the most effective way to recover Excel files!
- 10 ways to recover corrupted Excel files
- How to automatically update the Excel file editing time
- Fix error when Excel file is minimized
May be interested
- Common causes of Excel workbook errors
 lost your work on excel due to file corruption? understanding the errors that cause damaged excel files will help you avoid that from happening.
lost your work on excel due to file corruption? understanding the errors that cause damaged excel files will help you avoid that from happening. - How to copy sheet from Excel file to another Excel file
 while working with excel, there are times when you want to copy the sheet from one excel file to another excel file to facilitate data processing. if you do not know how to copy sheet, please refer to how to copy sheet in excel to other excel file in this article.
while working with excel, there are times when you want to copy the sheet from one excel file to another excel file to facilitate data processing. if you do not know how to copy sheet, please refer to how to copy sheet in excel to other excel file in this article. - How to reduce the size of PowerPoint files effectively
 powerpoint is one of the most popular browser slide software. powerpoint slides with lots of slides can be unusually heavy due to a lot of extra information and images.
powerpoint is one of the most popular browser slide software. powerpoint slides with lots of slides can be unusually heavy due to a lot of extra information and images. - Fix Excel crashes in Windows 10
 since excel is developed by microsoft, you will have no problem using it on your windows computer. unfortunately; that's not entirely correct. sometimes excel hangs or freezes, leaving you with no chance to finish your work.
since excel is developed by microsoft, you will have no problem using it on your windows computer. unfortunately; that's not entirely correct. sometimes excel hangs or freezes, leaving you with no chance to finish your work. - How to install the ISO file, how to use the ISO file
 how to install the iso file, how to use the iso file. usually when you download heavy documents or online games, the provider will usually compress the file into the rar or iso folder to help the download process be faster. while the rar file is familiar to everyone, the recent iso format has been used by many vendors.
how to install the iso file, how to use the iso file. usually when you download heavy documents or online games, the provider will usually compress the file into the rar or iso folder to help the download process be faster. while the rar file is familiar to everyone, the recent iso format has been used by many vendors. - Is the fan fan screaming loudly and unusually hot? How to fix
 if your laptop fan has an unusually loud and hot phenomenon, this is the solution to solve this annoying problem for the laptop.
if your laptop fan has an unusually loud and hot phenomenon, this is the solution to solve this annoying problem for the laptop. - How to fix Excel file is slow, speed up processing for Excel file
 you see your excel file is slow, making the process of working with excel is not as fast as before. don't you know how to fix slow excel file, speed up processing for excel file like? so let's find out in the article below.
you see your excel file is slow, making the process of working with excel is not as fast as before. don't you know how to fix slow excel file, speed up processing for excel file like? so let's find out in the article below. - How to fix the error can not save Excel file
 how to fix the error can not save excel file. in some cases, you can open a spreadsheet directly on outlook, or open a file as read only; you can edit the file, but when saving the file, excel will alert you with the following content:
how to fix the error can not save excel file. in some cases, you can open a spreadsheet directly on outlook, or open a file as read only; you can edit the file, but when saving the file, excel will alert you with the following content: - How to hide formulas in Excel
 hiding formulas in excel is one of the ways to secure excel files, avoiding others from viewing formulas and still seeing other content, in case you have to set a password for the excel file when you have to enter the correct password. can see all the contents of the excel file.
hiding formulas in excel is one of the ways to secure excel files, avoiding others from viewing formulas and still seeing other content, in case you have to set a password for the excel file when you have to enter the correct password. can see all the contents of the excel file. - How to insert a Word document into an Excel file
 to be able to open word text files right in excel file, we can use the built-in feature to allow inserting data right on excel.
to be able to open word text files right in excel file, we can use the built-in feature to allow inserting data right on excel.










 How to compare 2 Excel files to see if there is any difference
How to compare 2 Excel files to see if there is any difference How to install and use Google Docs Offline
How to install and use Google Docs Offline How to turn to a new page and add a new page in Word
How to turn to a new page and add a new page in Word Instructions on how to recover USB data
Instructions on how to recover USB data How to convert PowerPoint slides to Video
How to convert PowerPoint slides to Video How to turn off Research in Word
How to turn off Research in Word