How to delete default applications on Windows 10
Windows10 is currently the most used operating system today because of its stability as well as always being favored by Microsoft to update features and fix bugs. However, so that Win10 has a lot of built-in applications, extensions and unfortunately they slow down your computer speed. So how can I delete the default applications on Windows10? Let's go with TipsMake.com to find out through this article!

Method 1: Delete the default Win10 application through the Start Menu
Step 1 : Click Start Menu -> Then click on the application you want to delete -> Select Uninstall .

Step 2 : A reminder message will be sent to you. You choose Uninstall.

Then immediately the application will be removed from your operating system.
Method 2: Delete the default application on Windows10 through Settings
Step 1 : Click on Start Menu and then select Settings.

Step 2 : In the Settings window, select Apps.

Step 3 : Here all the applications that have been installed on your operating system will be displayed here. To delete any application you click on the application -> Then select Uninstall .

Step 4 : A reminder message will also be sent to you, select Uninstall .

Method 3: Uninstall the default Win10 application through PowerShell
Step 1 : First we will open Power Shell by:
Click Start Menu -> type search Power Shell -> Right-click the application and select Run as administrator .
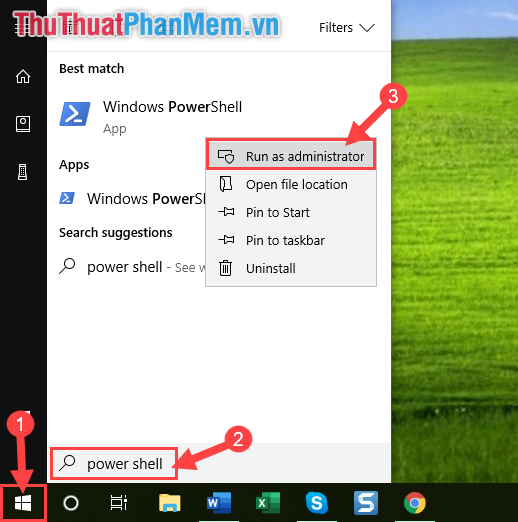
Step 2 : Here to delete a default application of Windows10, you will need to enter a command to delete the application.

- To remove the 3D Builder application
Command: Get-appxpackage -allusers * 3dbuilder * | Remove-AppxPackage
- To remove the Alarms & Clock application
Command: Get-appxpackage -allusers * windowsalarms * | Remove-AppxPackage
- To remove the App Connector application
Command: Get-appxpackage -allusers * Appconnector * | Remove-AppxPackage
- To delete the Calculator application
Command: Get-appxpackage -allusers * windowscalculator * | Remove-AppxPackage
- To remove the Calendar and Mail application
Command: Get-appxpackage -allusers * windowscommunicationsapps * | Remove-AppxPackage
- To remove Camera application
Command: Get-appxpackage -allusers * windowscamera * | Remove-AppxPackage
- To remove Candy Crush Saga application
Command: Get-appxpackage -allusers * CandyCrushSaga * | Remove-AppxPackage
- To remove Candy Crush Soda Saga application
Command: Get-appxpackage -allusers * CandyCrushSodaSaga * | Remove-AppxPackage
- To remove the Get Office application
Command: Get-appxpackage -allusers * officehub * | Remove-AppxPackage
- To remove the Get Skype application
Command: Get-appxpackage -allusers * skypeapp * | Remove-AppxPackage
- To remove Get Started application
Command: Get-appxpackage -allusers * getstarted * | Remove-AppxPackage
- To delete Groove Music application
Command: Get-appxpackage -allusers * zunemusic * | Remove-AppxPackage
- To delete the Maps application
Command: Get-appxpackage -allusers * windowsmaps * | Remove-AppxPackage
- To delete the Messaging + Skype application
Command: Get-appxpackage -allusers * Messaging * | Remove-AppxPackage
- To remove Microsoft Solitaire Collection application
Command: Get-appxpackage -allusers * solitairecollection * | Remove-AppxPackage
- To remove Microsoft Wi-Fi application
Command: Get-appxpackage -allusers * ConnectivityStore * | Remove-AppxPackage
- To remove the Money application
Command: Get-appxpackage -allusers * bingfinance * | Remove-AppxPackage
- To remove Movies & TV application
Command: Get-appxpackage -allusers * zunevideo * | Remove-AppxPackage
- To delete the News application
Command: Get-appxpackage -allusers * bingnews * | Remove-AppxPackage
- To delete the OneNote application
Command: Get-appxpackage -allusers * onenote * | Remove-AppxPackage
- To remove the People application
Command: Get-appxpackage -allusers * people * | Remove-AppxPackage
- To delete the Phone application
Command: Get-appxpackage -allusers * CommsPhone * | Remove-AppxPackage
- To remove the Phone Companion application
Command: Get-appxpackage -allusers * windowsphone * | Remove-AppxPackage
- To delete the Photos application
Command: Get-appxpackage -allusers * photos * | Remove-AppxPackage
- To remove the Scan application
Command: Get-appxpackage -allusers * WindowsScan * | Remove-AppxPackage
- To delete the Sports application
Command: Get-appxpackage -allusers * bingsports * | Remove-AppxPackage
- To delete Sway application
Command: Get-appxpackage -allusers * Office.Sway * | Remove-AppxPackage
- To delete the Twitter application
Command: Get-appxpackage -allusers * Twitter * | Remove-AppxPackage
- To remove the Voice Recorder application
Command: Get-appxpackage -allusers * soundrecorder * | Remove-AppxPackage
- To remove the Weather application
Command: Get-appxpackage -allusers * bingweather * | Remove-AppxPackage
- To remove the Xbox application
Command: Get-appxpackage -allusers * xboxapp * | Remove-AppxPackage
- To remove the Xbox One SmartGlass application
Command: Get-appxpackage -allusers * XboxOneSmartGlass * | Remove-AppxPackage
There are a few notes to you:
- If you just want to uninstall the application on the current account, you just need to remove -alluser in the commands.
- After uninstallation, if you want to use you can go to Store to reinstall the application. Therefore we should not delete the Store of Win10.
- Also, if you see the red message shown here, it means that the application is part of Windows and cannot be removed:

Thank you for following the article. I wish you successful implementation!
You should read it
- Trick to remove the default application on Windows 10
- How to set up the default application on iPhone
- This is the amount of space that default Windows 11 applications are taking up on your PC
- Customize and restore Start Menu Windows 10 by default
- Fixed a bug that could not change the default application or browser on Windows 10
- How to fix errors cannot delete apps on iPhone and iPad
- Steps to set up default applications on Windows 11
- Instructions to set up the default application to open files on Windows 11
May be interested
- Instructions to set up the default application to open files on Windows 11
 when you use windows 11, the operating system pre-sets which applications are responsible for opening which file types by default. for example, the notepad application is often used to open txt files.
when you use windows 11, the operating system pre-sets which applications are responsible for opening which file types by default. for example, the notepad application is often used to open txt files. - How to set the default browser when opening any link on the computer
 setting the default browser on your computer allows you to open links from other applications using your favorite browser. if you do not change the default browser to your liking, the windows default browser is internet explorer. if you install chrome, firefox or coc coc and want to set them as the default browser, please see the instructions below.
setting the default browser on your computer allows you to open links from other applications using your favorite browser. if you do not change the default browser to your liking, the windows default browser is internet explorer. if you install chrome, firefox or coc coc and want to set them as the default browser, please see the instructions below. - How to reinstall the removed default application on Windows 10?
 if you accidentally uninstalled the wrong one or some of the default applications on windows 10 start menu, you don't need to worry too much. with just a few simple steps below, you can completely restore everything back to its original state.
if you accidentally uninstalled the wrong one or some of the default applications on windows 10 start menu, you don't need to worry too much. with just a few simple steps below, you can completely restore everything back to its original state. - How to change the default webcam on a Windows 10 computer
 in the complicated situation of covid-19 spread, the need for distance learning and meeting is still very high. therefore, the demand for using webcam on computers is also increasing. applications like teams, skype, zoom ... all need a webcam.
in the complicated situation of covid-19 spread, the need for distance learning and meeting is still very high. therefore, the demand for using webcam on computers is also increasing. applications like teams, skype, zoom ... all need a webcam. - 7 ways to change default applications in Windows
 you can set up an application as default to open all file types that the program can handle or tweak applications to use only for specific file types, according to specific protocols. and even specific devices.
you can set up an application as default to open all file types that the program can handle or tweak applications to use only for specific file types, according to specific protocols. and even specific devices. - How to set default applications on Android
 setting default applications on android is a simple way to help you choose default applications that will always run in every task on samsung, lg, asus, lenovo phones. follow the instructions in this tipsmake article to do it, okay?
setting default applications on android is a simple way to help you choose default applications that will always run in every task on samsung, lg, asus, lenovo phones. follow the instructions in this tipsmake article to do it, okay? - Trick to remove Edge browser on Windows 10
 unlike other applications you cannot remove edge browser through settings settings. the edge browser is a 'part' of windows 10, so if you use the powershell method to uninstall the default applications, it is impossible to remove the browser.
unlike other applications you cannot remove edge browser through settings settings. the edge browser is a 'part' of windows 10, so if you use the powershell method to uninstall the default applications, it is impossible to remove the browser. - How to fix the error cannot delete the application on Mac OS
 on a mac when we delete an application it will often be an error that cannot be deleted and notice the item can't be moved to the trash because it's open. this is because the application is in background mode.
on a mac when we delete an application it will often be an error that cannot be deleted and notice the item can't be moved to the trash because it's open. this is because the application is in background mode. - Remove all Bloatware apps on Samsung Galaxy S7 and S7 Edge
 remove and delete applications installed by default on samsung galaxy s7, s7 edge with the following simple actions, help you remove all samsung bloatware and make the machine cooler, longer battery life.
remove and delete applications installed by default on samsung galaxy s7, s7 edge with the following simple actions, help you remove all samsung bloatware and make the machine cooler, longer battery life. - Delete the most 'stubborn' files on Windows
 delete stubborn files, delete files that cannot be erased to free up memory, and prevent computer trash. but how to delete these stubborn files? please read our instructions below.
delete stubborn files, delete files that cannot be erased to free up memory, and prevent computer trash. but how to delete these stubborn files? please read our instructions below.










 How to enter Safe Mode Windows 10 when booting fails
How to enter Safe Mode Windows 10 when booting fails How to take screenshots Win 10 fastest and simplest
How to take screenshots Win 10 fastest and simplest How to adjust the screen brightness on Windows 10 Laptop
How to adjust the screen brightness on Windows 10 Laptop How to turn off the antivirus program on Windows 10
How to turn off the antivirus program on Windows 10 What is cache? How to clear Cache in Windows 10
What is cache? How to clear Cache in Windows 10 How to set the safest PC protection on Windows 10
How to set the safest PC protection on Windows 10