How to take screenshots Win 10 fastest and simplest
On Windows 10 operating system, there are many tools and features built in to support users to experience and work great. One of the most important tools that is not needed is screen capture. For Windows 10, the manufacturer adds an extremely convenient photography tool. In this article, Software Tips will guide you on how to take screenshots of Windows 10 quickly and easily.
 How to take screenshots Win 10 fastest and simplest Picture 1
How to take screenshots Win 10 fastest and simplest Picture 1
1. Use the Snipping Tool
Snipping Tools is a completely new tool on Windows 10. This is an application available on Windows 10 in any version. Windows manufacturers added the Snipping Tool to support users to take screenshots faster. But the Snipping Tool is not available on the main screen, if you want to use it, do the following:
Step 1: Open the Start bar and enter Snipping Tool to open Snipping Tool .
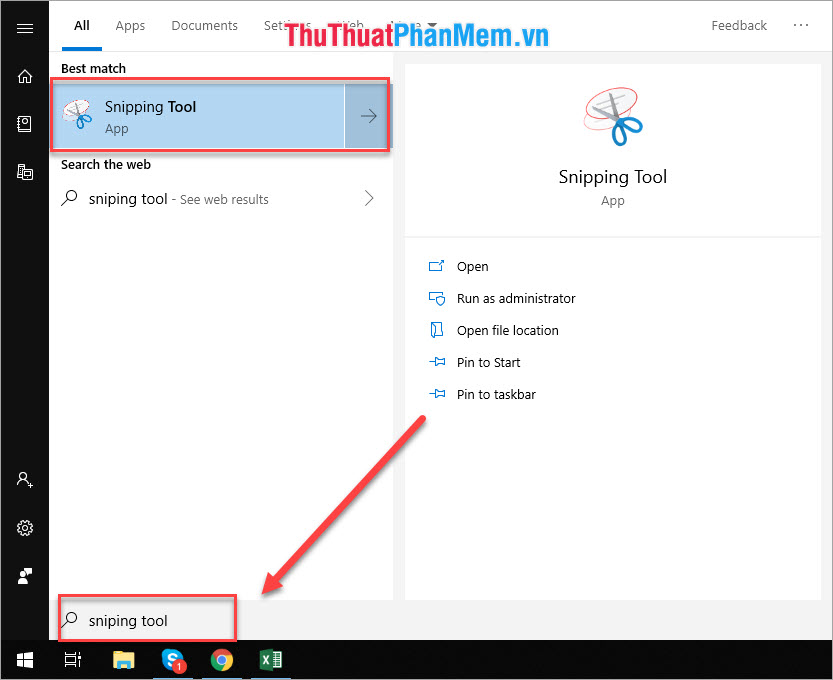 How to take screenshots Win 10 fastest and simplest Picture 2
How to take screenshots Win 10 fastest and simplest Picture 2
Step 2: When the Snipping Tool software opens, select New to take a screenshot.
 How to take screenshots Win 10 fastest and simplest Picture 3
How to take screenshots Win 10 fastest and simplest Picture 3
Step 3: Then you drag to select an area on the computer that you want to capture. The screen image of the computer will be captured.
 How to take screenshots Win 10 fastest and simplest Picture 4
How to take screenshots Win 10 fastest and simplest Picture 4
Step 4: If you need many different types of shooting you can choose Mode mode .
- Free-form Snip: Free-form shooting
- Rectangular Snip: Capture square and rectangular frames
- Windows Snip: Take a picture of the window
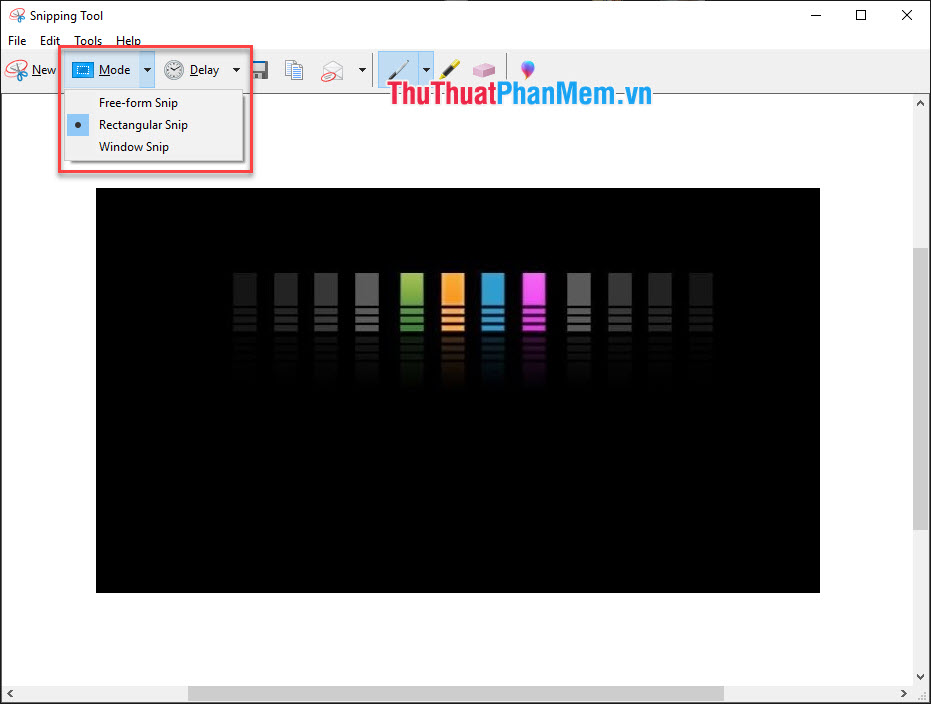 How to take screenshots Win 10 fastest and simplest Picture 5
How to take screenshots Win 10 fastest and simplest Picture 5
Step 5: After obtaining the image you like, press Ctrl + S to save.
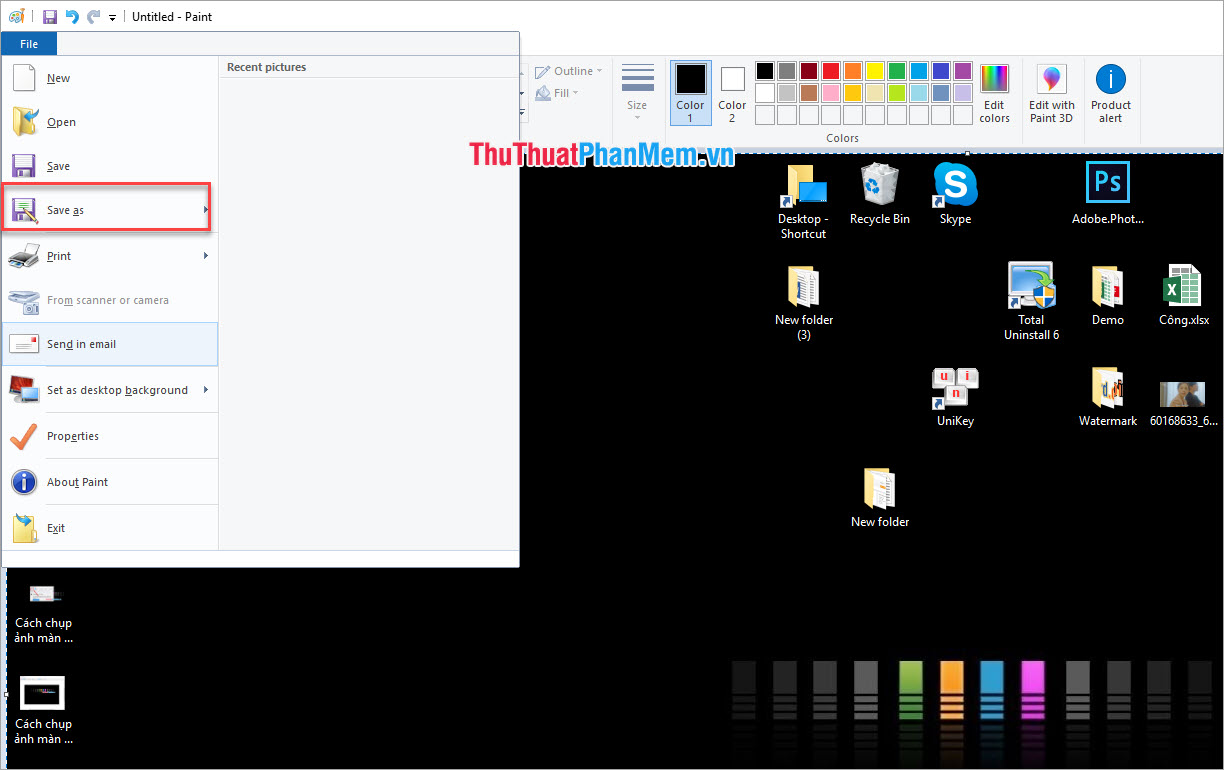 How to take screenshots Win 10 fastest and simplest Picture 6
How to take screenshots Win 10 fastest and simplest Picture 6
2. Use the Paint tool
If you've been using Windows since earlier versions, you're probably familiar with this approach. If you don't require a lot of shooting options, this is a very reasonable way.
Step 1: You press the Print Screen key on your keyboard to proceed with the screenshot.
 How to take screenshots Win 10 fastest and simplest Picture 7
How to take screenshots Win 10 fastest and simplest Picture 7
Step 2: Open the Paint tool by entering Paint in the Start bar .
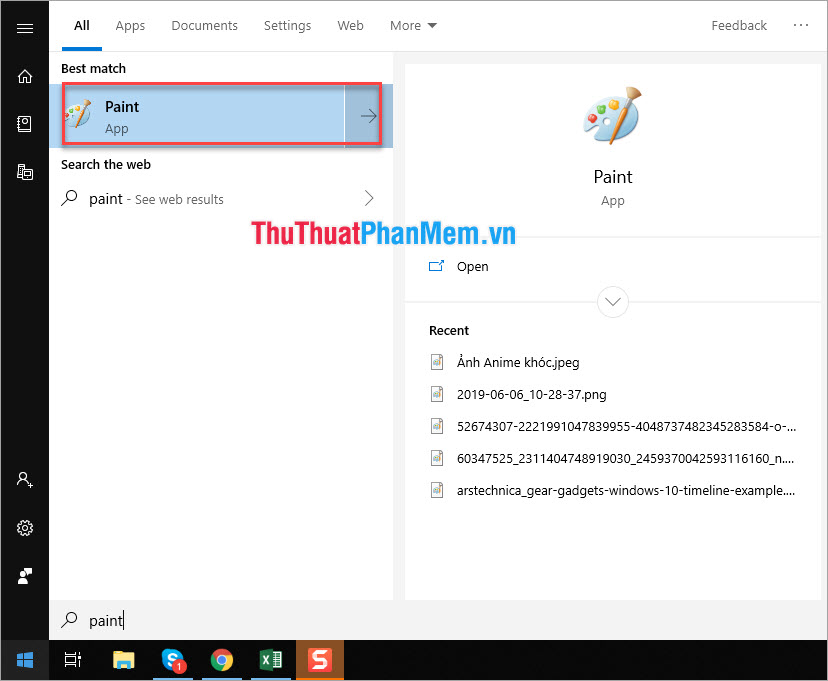 How to take screenshots Win 10 fastest and simplest Picture 8
How to take screenshots Win 10 fastest and simplest Picture 8
Step 3: When the Paint window appears, press Ctrl + V to paste the image just taken here. Or you can press the Paste key on the toolbar.
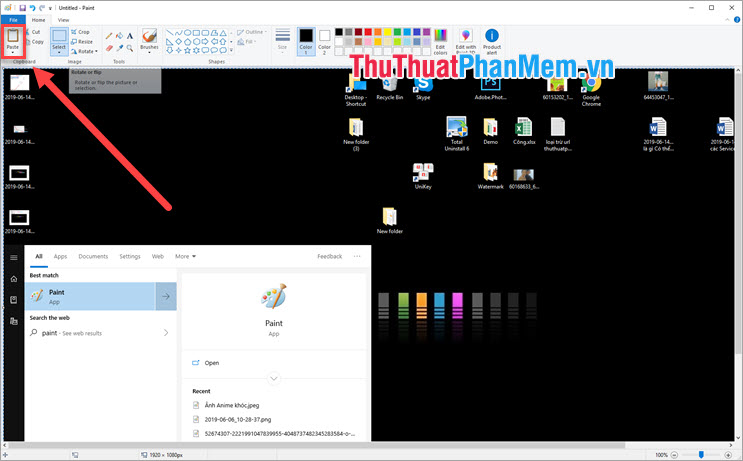 How to take screenshots Win 10 fastest and simplest Picture 9
How to take screenshots Win 10 fastest and simplest Picture 9
Step 4: Finally, you can save your screenshots by pressing Ctrl + S or clicking File -> Save As .
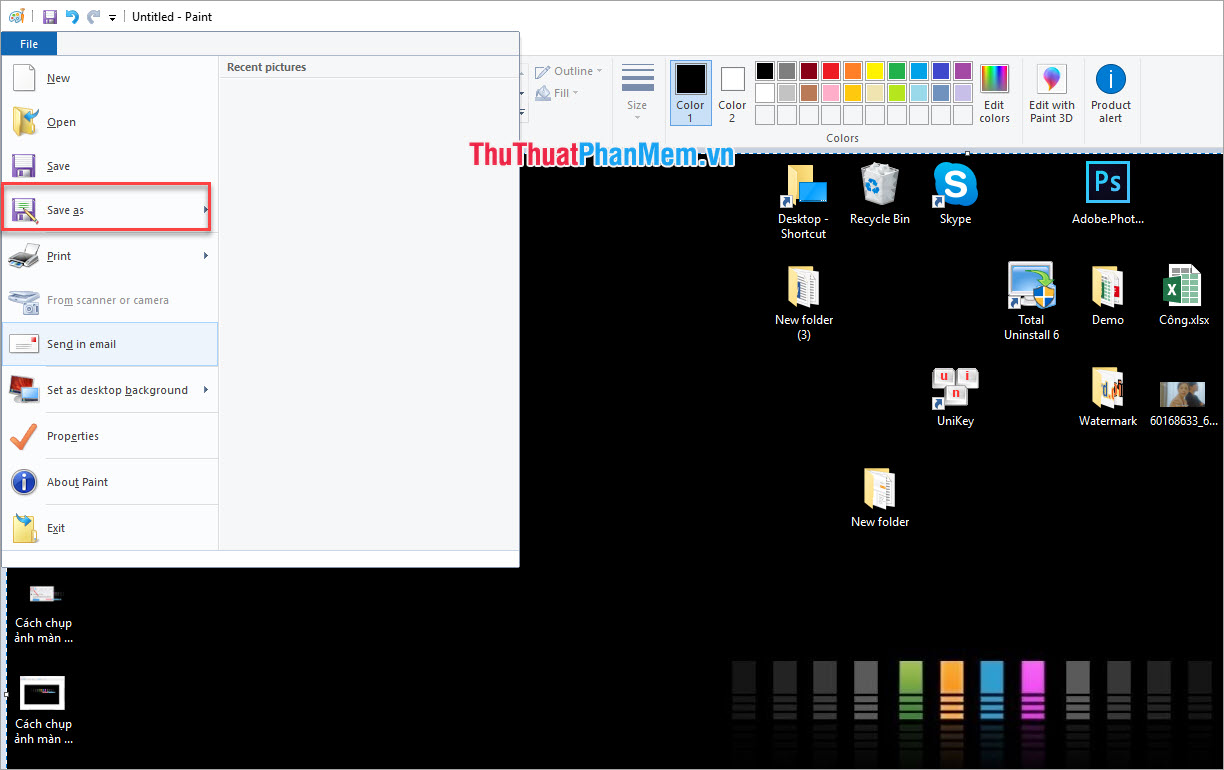 How to take screenshots Win 10 fastest and simplest Picture 10
How to take screenshots Win 10 fastest and simplest Picture 10
3. Take photos using Snagit tool
Snagit is an extremely famous software with many features of computer screen capture. Snagit is now easier to use and much faster than before. You can download the software here to use https://www.techsmith.com/screen-capture.html
Step 1: For Snagit you only need to install it once, the next time you start your computer, Snagit will run in the background. Just press the button to take a picture.
Step 2: To take photos with Snagit you have two ways.
Method 1: You press the Prt Screen key on the keyboard.
 How to take screenshots Win 10 fastest and simplest Picture 11
How to take screenshots Win 10 fastest and simplest Picture 11
Method 2: You press the Capture key on the software.
 How to take screenshots Win 10 fastest and simplest Picture 12
How to take screenshots Win 10 fastest and simplest Picture 12
Step 3: Then you drag a selection on the computer screen for software to take photos. After taking a picture, you can use Snagit software to edit the image.
 How to take screenshots Win 10 fastest and simplest Picture 13
How to take screenshots Win 10 fastest and simplest Picture 13
Step 4: After you're done, proceed to save your image by selecting File -> Save As .
 How to take screenshots Win 10 fastest and simplest Picture 14
How to take screenshots Win 10 fastest and simplest Picture 14
Thus, the software tips have shown you how to take screenshots of Windows 10 quickly and easily. Good luck!
You should read it
- 5 Simple and Fastest Ways to Take Macbook Screenshots
- How to block ads on Facebook fastest and simplest 2020
- 3 simplest ways to take screenshots of Acer computers
- The fastest way to take long, scrolling screenshots on Windows 11
- 3 How to copy at the website does not give the fastest and simplest copy
- The simplest and fastest way to speed up your Windows computer
- Ways to take screen shots of Android phones
- How to capture, share screenshots PS5
- Ways to take screen shots of Windows 10
- How to Save a Screenshot
- How to take screenshots on HP Laptop computers
- How to take scrolling, long screen screenshots in Windows
May be interested

How to adjust the screen brightness on Windows 10 Laptop

How to turn off the antivirus program on Windows 10

What is cache? How to clear Cache in Windows 10

How to set the safest PC protection on Windows 10

Instructions to Backup and Restore Windows 10

How to move an installed application from drive C to drive D or another drive on Windows 10






 5 Simple and Fastest Ways to Take Macbook Screenshots
5 Simple and Fastest Ways to Take Macbook Screenshots How to take screenshots of computers and laptops 2024
How to take screenshots of computers and laptops 2024 How to block ads on Facebook fastest and simplest 2020
How to block ads on Facebook fastest and simplest 2020 The fastest way to take long, scrolling screenshots on Windows 11
The fastest way to take long, scrolling screenshots on Windows 11 3 simplest ways to take screenshots of Acer computers
3 simplest ways to take screenshots of Acer computers 3 How to copy at the website does not give the fastest and simplest copy
3 How to copy at the website does not give the fastest and simplest copy