Handle Winmail.dat errors in Outlook in 4 ways
One of the most common errors on Outlook is that the recipient of the message will see an attachment named Winmail.dat. We will guide you how to fix it in the article below. Please consult.
- Download Microsoft Office 2007
- Download Microsoft Office 2010
Method 1: Set up email delivery mode in Outlook Rich Text
Step 1 : At the Outlook interface, click the Tools menu and select Options

Step 2 : In the Options interface, select the Mail Format tab and click the Internet Format . button .
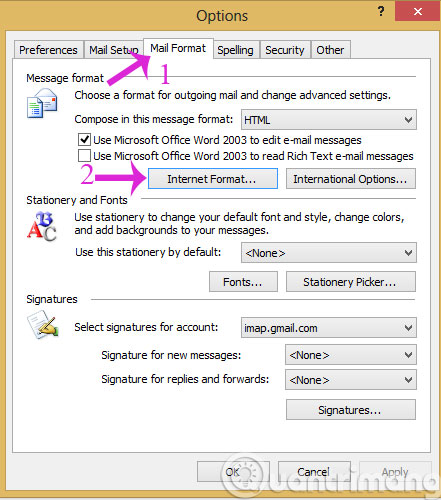
Step 3 : When the Internet Format dialog box opens, in the Outlook Rich Text options section, select Convert to HTML format or Convert to Plain Text format . Then click OK to save.

Method 2: Add the DisableTNEF registry entry
With Outlook 2007
Step 1 : Download the bug fix for Outlook 2007 here
Step 2 : Open Registry Editor by entering Regedit in the Run dialog box

Step 3 : Please follow the path below HKEY_CURRENT_USERSoftwareMicrosoftOffice12.0OutlookPreferences . In the edit pane on the right, right-click New > DWORD Value and rename it to DisableTNEF .

Step 4 : Click on the DisbleTNEF key and enter the value 1 in the Value data box

Finally, turn off Registry Editor and restart the computer.
With Outlook 2010
Step 1 : Open the Registry Editor in the above way and unlock it according to the path
HKEY_CURRENT_USERSoftwareMicrosoftOffice14.0OutlookPreference
Step 2 : You also create the DisableTNEF key with value 1 as above.
Finally, turn off Registry Editor and restart the computer
Method 3: Change the recipient's address book attribute (Personal Address Book)
Step 1 : In the Outlook interface, click the Tools menu and select Address Book (or press Ctrl + Shift + B )

Step 2 : In Show Names from the , select Outlook Address Book .
Step 3 : Select the sender we want to send in Plain Text format, then click Properties in the File menu.
Step 4 : In the SMTP-General tab, click to clear the tick in the box Always send to this recipient in Microsoft Exchange rich text format then press OK .
Method 4: Change the default mail format
Step 1 : In the Outlook interface, click the Tools menu and select Options .

Step 2 : In the Options dialog box, select the Mail Format tab and select Plain Text in the Compose section in this message format and click OK

- Turn on file attachment prompts when sending mail in Outlook 2013
- How to disable the Auto-Complete feature in Outlook 2013
- Tips or troubleshooting connection problems on Outlook
Hope the article is useful to you!
You should read it
- All problems with PST, Profile, Add-in ... errors on Outlook and how to fix them
- Outlook 701 error: 'The Service is Currently Offline' on the Android device, here's how to fix it
- How to fix A20 Error when starting the computer
- How to fix Outlook 0X800408FC on Windows 10
- Outlook error 0x8004060C during sending / receiving mail, this is how to fix it
- Exception handling and error (Error & Exception Handling)
- Fix Microsoft Outlook error 0x80040115 on Windows 10
- How to fix error code 0x80004005 in Outlook
May be interested
- How to fix not seeing attachments in Outlook
 attachments are one of the most commonly used features in the microsoft outlook email client. this article will guide you how to fix error of not seeing attachments in outlook.
attachments are one of the most commonly used features in the microsoft outlook email client. this article will guide you how to fix error of not seeing attachments in outlook. - Common errors in Excel and effective ways to fix them
 when working on excel, many people encounter errors such as #value!, ##### or #ref! that interrupt their work. these errors are often caused by incorrect formulas, data formats or reference errors. below are the causes and solutions to help you handle them quickly.
when working on excel, many people encounter errors such as #value!, ##### or #ref! that interrupt their work. these errors are often caused by incorrect formulas, data formats or reference errors. below are the causes and solutions to help you handle them quickly. - Ways to handle errors in Rust
 you have many ways to fix bugs in rust. the article will summarize for you all the most effective methods to fix errors in rust.
you have many ways to fix bugs in rust. the article will summarize for you all the most effective methods to fix errors in rust. - How to handle opened Word documents with font errors
 you download a word file on the internet, but when you open the word file on your computer, you have a font error and cannot read the text in the file. here are two ways to handle when opening word documents with font errors, unreadable text that you can refer to and perform
you download a word file on the internet, but when you open the word file on your computer, you have a font error and cannot read the text in the file. here are two ways to handle when opening word documents with font errors, unreadable text that you can refer to and perform - How to set up automatic replies on webmail Outlook
 when you cannot log in to your outlook online account to receive and reply to messages, the automatic mail function helps senders to contact you in other ways.
when you cannot log in to your outlook online account to receive and reply to messages, the automatic mail function helps senders to contact you in other ways. - Discover more interesting with Outlook
 this is the top 10 ways for you to get better feelings with outlook. we will share five fundamental ways first, then share 5 more advanced tips in the next section.
this is the top 10 ways for you to get better feelings with outlook. we will share five fundamental ways first, then share 5 more advanced tips in the next section. - Fix some frustrating errors in Outlook on Mac
 this article will introduce some issues that make users feel uncomfortable with outlook and how to fix them.
this article will introduce some issues that make users feel uncomfortable with outlook and how to fix them. - How to fix Outlook There is no associated program email on Windows 10
 during the use of outlook on windows 10, encountering each error number will often occur, in which there is no program email associated to perform the requested action.
during the use of outlook on windows 10, encountering each error number will often occur, in which there is no program email associated to perform the requested action. - 7 Outlook.com tricks you may not know yet
 until now, everyone must be familiar with the email address @ outlook.com. it has been a part of microsoft since 2013. of course, users with outlook addresses can use the desktop email application to read the message, but the main way to access the service is through the outlook web application. . here are seven hidden outlook.com features that you might not know.
until now, everyone must be familiar with the email address @ outlook.com. it has been a part of microsoft since 2013. of course, users with outlook addresses can use the desktop email application to read the message, but the main way to access the service is through the outlook web application. . here are seven hidden outlook.com features that you might not know. - 2 ways to check RAM and check RAM errors on the computer with the highest accuracy rate
 as you know, ram is a very important piece of hardware in the computer, serving as a memory to handle data and is a determinant of fast or slow speed of laptop, pc. in the article below, tipsmake.com will introduce to you some ways to check ram errors by software on windows.
as you know, ram is a very important piece of hardware in the computer, serving as a memory to handle data and is a determinant of fast or slow speed of laptop, pc. in the article below, tipsmake.com will introduce to you some ways to check ram errors by software on windows.










 How to convert PDF files to Excel keeps formatting
How to convert PDF files to Excel keeps formatting Add another tool to convert Word files to PDF for free
Add another tool to convert Word files to PDF for free How to convert the currency of each column, row in Google Sheet
How to convert the currency of each column, row in Google Sheet Instructions on how to fix Microsoft Office 365 errors
Instructions on how to fix Microsoft Office 365 errors 4 basic steps to color alternating columns in Microsoft Excel
4 basic steps to color alternating columns in Microsoft Excel Shortcut list for Google Docs on your computer (Part 1)
Shortcut list for Google Docs on your computer (Part 1)