4 basic steps to color alternating columns in Microsoft Excel
In the previous article, TipsMake.com showed you some basic steps to color alternate cells, different data streams in Microsoft Excel. But what about the data column? Many of you have asked such a question, please join us in solving this problem.
See more articles:
- How to color alternate cells and rows in Micosoft Excel
Step 1:
Drag the mouse and select the columns of data to color, as in this example, from C3 to G19:
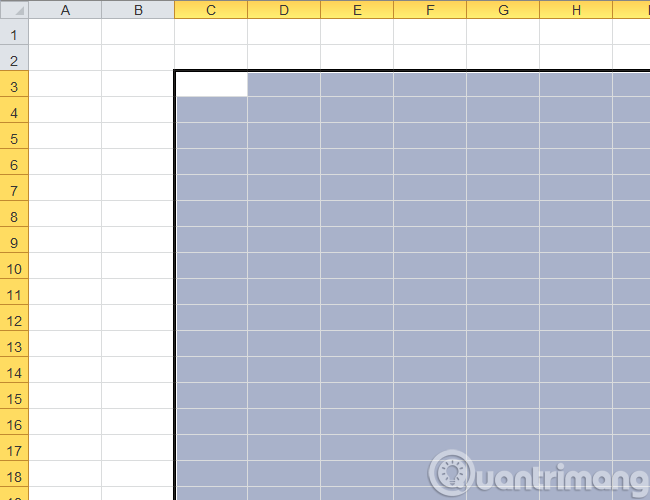
Step 2:
Select menu Home> Condition Formatting> New Rule:
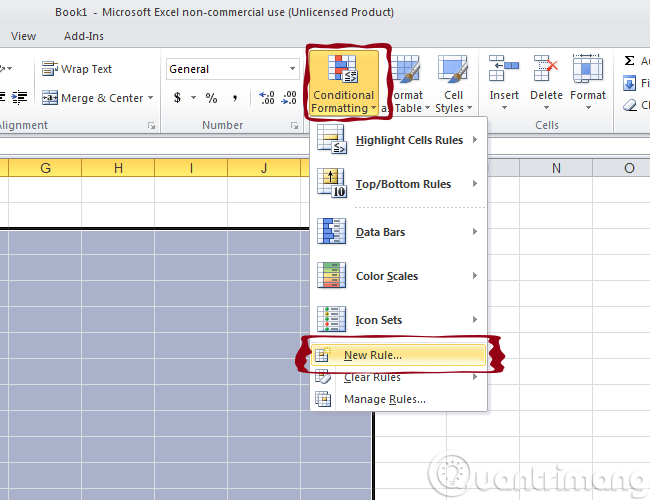
Step 3:
The New Rule table displays, you select:
- Dùng một đối thức đến dertermine mà cơ sở dữ liệu để định dạng
In the box:
- Format values where this formula is true
We enter the formula:
= MOD (COLUMN (), 2)
Then, select Format to fill the color:
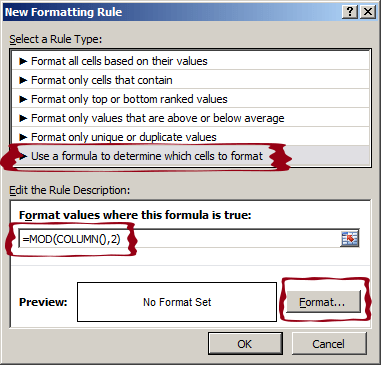
Step 4:
The Format Cells table displays, select the Fill section as shown below. Select the color you want to fill into the different columns in the Background Color section, then click the OK button:

And this is our result:

If you want the Excel worksheet columns to return to normal, do the same as above, apply the columns you want to select, then Home> Conditional Formatting> Clear Rule. The above is a simple trick that makes it easier to master Microsoft Excel spreadsheets, avoiding confusion when entering data, and managing information. Good luck!
You should read it
- 4 basic steps to color alternating lines in Microsoft Excel
- Steps to lock columns in Excel
- 2 ways to separate column Full and Name in Excel
- How to number columns automatically in Excel
- How to delete, add columns in Excel
- How to keep Excel and Excel columns fixed?
- Instructions for separating column content in Excel
- Coloring alternating excel lines not everyone knows
May be interested
- Steps to lock columns in Excel
 locking columns in excel with a password helps you protect columns, prevent others from changing column content or editing columns, affecting all data of the table.
locking columns in excel with a password helps you protect columns, prevent others from changing column content or editing columns, affecting all data of the table. - Change color between different lines in Microsoft Excel
 selecting and shedding colors separately for data areas is especially useful when you have a spreadsheet with lots of different statistics. in the following article, we will show you some steps to do this in microsoft excel ...
selecting and shedding colors separately for data areas is especially useful when you have a spreadsheet with lots of different statistics. in the following article, we will show you some steps to do this in microsoft excel ... - How to combine 2 columns Full name in Excel does not lose content
 in excel, to be able to merge content in 2 columns into a single column without losing content, we need to use calculation functions.
in excel, to be able to merge content in 2 columns into a single column without losing content, we need to use calculation functions. - How to fix columns and headlines in Excel
 why is it necessary to fix lines in excel. for those who often work with excel files with a large number of records, it is impossible not to use it. the following article details how to fix columns and rows in excel 2013.
why is it necessary to fix lines in excel. for those who often work with excel files with a large number of records, it is impossible not to use it. the following article details how to fix columns and rows in excel 2013. - Video tutorial using Freeze feature - fixed column, line in Excel
 in the previous article, tipsmake.com showed you how to use the freeze feature - fixed the rows and columns of data in microsoft excel. and for ease of tracking, we have made videos that show specific steps, how to use this function.
in the previous article, tipsmake.com showed you how to use the freeze feature - fixed the rows and columns of data in microsoft excel. and for ease of tracking, we have made videos that show specific steps, how to use this function. - How to Add Up Columns in Excel
 this wikihow teaches you how to add two or more columns together in an excel document. you can use the sum command on both windows and mac versions of excel to do so. open your excel document. double-click the excel document that you want...
this wikihow teaches you how to add two or more columns together in an excel document. you can use the sum command on both windows and mac versions of excel to do so. open your excel document. double-click the excel document that you want... - Coloring alternating excel lines not everyone knows
 tips for excel coloring simple alternating excel lines but not everyone knows. let's tipsmake learn offline!
tips for excel coloring simple alternating excel lines but not everyone knows. let's tipsmake learn offline! - How to move rows and columns in Excel
 how to move rows and columns in excel. when you edit documents on excel columns and rows it may be during that process that you want to rearrange the order and position of the columns and rows. if you do not know how, you can follow the following method of tipsmake.com.
how to move rows and columns in excel. when you edit documents on excel columns and rows it may be during that process that you want to rearrange the order and position of the columns and rows. if you do not know how, you can follow the following method of tipsmake.com. - How to temporarily hide rows and columns in Excel 2013
 excel 2013 has a feature that allows temporary users to hide one or more rows / columns in an excel spreadsheet. this feature is very useful in case you only want to print a part of the spreadsheet but do not want to delete other excess rows and columns.
excel 2013 has a feature that allows temporary users to hide one or more rows / columns in an excel spreadsheet. this feature is very useful in case you only want to print a part of the spreadsheet but do not want to delete other excess rows and columns. - How to automatically number columns in Excel quickly and simply
 numbering columns in excel makes it easier to manage data, especially for tables with hundreds of rows. there are many ways to automatically number columns, from dragging with the mouse to using excel formulas and functions. in this article, we will learn the most optimal methods.
numbering columns in excel makes it easier to manage data, especially for tables with hundreds of rows. there are many ways to automatically number columns, from dragging with the mouse to using excel formulas and functions. in this article, we will learn the most optimal methods.










 Shortcut list for Google Docs on your computer (Part 1)
Shortcut list for Google Docs on your computer (Part 1) List of shortcuts for Google Docs on Mac (Part 2)
List of shortcuts for Google Docs on Mac (Part 2) How to create a Gantt chart for project management in Excel
How to create a Gantt chart for project management in Excel List of shortcuts for Google Docs on Chrome OS (Part 3)
List of shortcuts for Google Docs on Chrome OS (Part 3) List of shortcuts for Google Docs on Android (Part 4)
List of shortcuts for Google Docs on Android (Part 4) List of Google Docs shortcuts on iOS (Last part)
List of Google Docs shortcuts on iOS (Last part)