How to customize the Windows interface using Custom Desktop Kit
The Custom Desktop Kit application helps you customize the Windows interface, change the wallpaper, change the mouse pointer or folder icon with many rich options. Users do not need to download a separate application for each customization type, all changes are available in the Custom Desktop Kit for us to use. The article below will guide you how to use the Custom Desktop Kit application to customize the Windows interface.
Instructions for using Custom Desktop Kit
Step 1:
First, download the Custom Desktop Kit application for your computer according to the link below.
In the settings interface, click I don't want to subscribe now to use the free version.
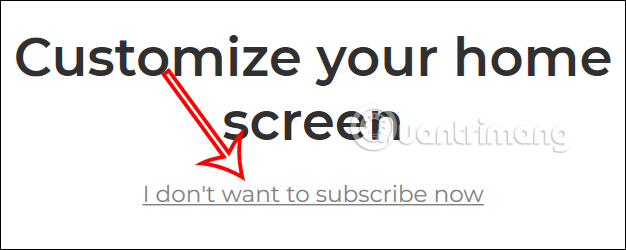
Step 2:
Switch to the Custom Desktop Kit application interface. In the Wallpaper section you will see a selection of wallpapers for your computer. Due to using the free version, the number of wallpapers you can choose is quite limited. Or you can click Custom wallpaper to adjust the wallpaper yourself .

First, choose the wallpaper size according to the ratio available on the left edge of the interface.

Next, add a frame or blank panel to the wallpaper. You continue to click on the icons to insert content into the wallpaper. Once you have finished designing the wallpaper, click Set Wallpaper to set the wallpaper for your computer.

Step 3:
We click on Cursors to choose to change the interface of the mouse pointer on the computer. Whichever mouse pointer style you want to use, click to change. To return to the default Windows mouse pointer pattern, click on the first mouse pointer pattern in the interface.
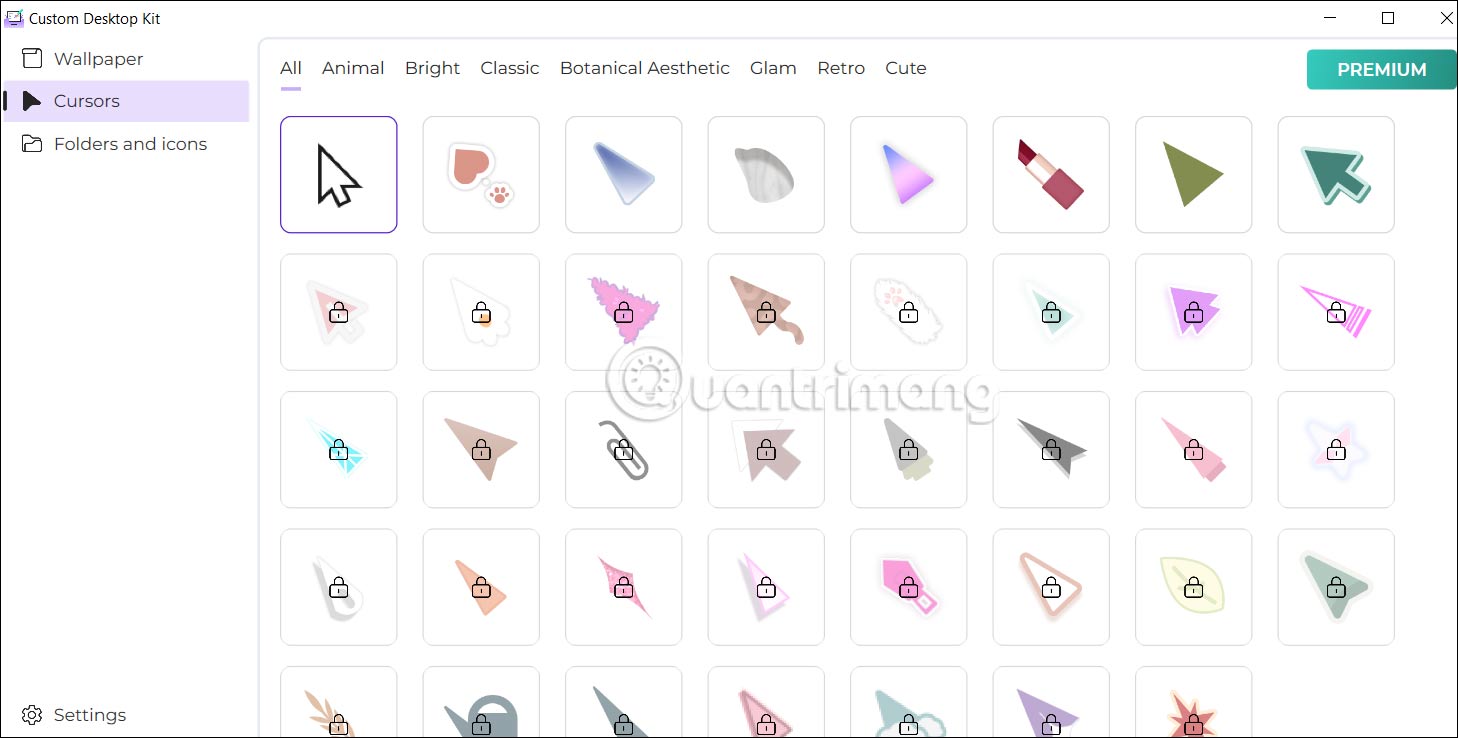
Step 4:
Continue clicking Folders and icons to change new icons for each folder or all folders on Windows.
You select a folder icon you want to use and then click Select folder below to select a folder you want to change and then click Select Folder to apply.
If you want to use it for all folders, click Apply to all folders. If you want to return to the original folder icon, click the first yellow folder icon in the application.

You should read it
- How to Change or Create Desktop Icons for Windows
- How to create custom shortcut keys for Raspberry Pi
- 4 common problems when installing custom ROMs on Android
- How to use virtual desktop on Windows 11
- How to fix Custom Scale Factor Is Set Windows 10
- Please admire Android Q's Desktop Mode with more powerful features
- How to build a custom ChatGPT with your own data
- How to create custom functions in Google Sheets
May be interested
- Customize icon icon on the Desktop
 your computer screen contains many icons of applications and programs that you install. you can completely manage icons on your desktop with custom icons to help your computer screen become more beautiful and tidy.
your computer screen contains many icons of applications and programs that you install. you can completely manage icons on your desktop with custom icons to help your computer screen become more beautiful and tidy. - How to use Windows Tweaker 5 to customize Windows
 windows tweaker 5 is a windows system tweaking tool, like windows 7, windows 10, that allows you to customize your personal interface, eliminating unnecessary functions on your system.
windows tweaker 5 is a windows system tweaking tool, like windows 7, windows 10, that allows you to customize your personal interface, eliminating unnecessary functions on your system. - What is Classic Shell? How to use Classic Shell to customize Menu on Windows 10, 8, 7
 classic shell is a popular start menu custom application with stability and ease of use and operation. if you're fed up with the default start menu on windows, we can use and change the wind and customize the start menu to make your desktop fresher.
classic shell is a popular start menu custom application with stability and ease of use and operation. if you're fed up with the default start menu on windows, we can use and change the wind and customize the start menu to make your desktop fresher. - 4 customizable interface makes Galaxy S8, S9, A8 and Note 8 more beautiful
 no need to use launcher, just need 4 simple customizations below, you can customize the samsung galaxy s8, s9, a8 or note 8 to become more exclusive and strange.
no need to use launcher, just need 4 simple customizations below, you can customize the samsung galaxy s8, s9, a8 or note 8 to become more exclusive and strange. - How to customize transparency Alt-Tab table Windows 10
 when the user presses the alt-tab key combination, the application interface will appear on the computer. however, this alt-tab table occupies almost the entire screen area and you can change the transparency of that table easily.
when the user presses the alt-tab key combination, the application interface will appear on the computer. however, this alt-tab table occupies almost the entire screen area and you can change the transparency of that table easily. - Instructions to customize the Windows interface to be more suitable for the elderly and poor eyes
 as we age, the body's organs gradually age and 'reduce performance'. eyes are no exception.
as we age, the body's organs gradually age and 'reduce performance'. eyes are no exception. - How to customize Firefox's new interface Quantum
 firefox quantum has many improvements including a new photon user interface. photon replaces the interface australis has been using since 2014 and has many customization options. this article will show you some ways to customize firefox's new interface quantum.
firefox quantum has many improvements including a new photon user interface. photon replaces the interface australis has been using since 2014 and has many customization options. this article will show you some ways to customize firefox's new interface quantum. - How to customize the Home interface on Threads
 the home interface on threads will recommend posts from different threads accounts, with lots of content for you to explore including threads accounts you don't follow.
the home interface on threads will recommend posts from different threads accounts, with lots of content for you to explore including threads accounts you don't follow. - How to customize the main screen interface on Galaxy S6 / S7 / Note 5 does not need to root the device
 the content displayed on the screen more or less is determined by the dpi parameter, the number of pixels per square inch. when adjusting dpi, you can completely change the screen interface on galaxy s6 / s7 / note 5 without needing to root the device.
the content displayed on the screen more or less is determined by the dpi parameter, the number of pixels per square inch. when adjusting dpi, you can completely change the screen interface on galaxy s6 / s7 / note 5 without needing to root the device. - How to customize Ubuntu 16.04 LTS desktop
 if you use ubuntu 16.04 lts, you may know that the default desktop customization tools are missing on this distribution.
if you use ubuntu 16.04 lts, you may know that the default desktop customization tools are missing on this distribution.









 Why doesn't Windows 10+11 have Enhancements? Find out the details
Why doesn't Windows 10+11 have Enhancements? Find out the details 4 ways to check BitLocker status in Windows 10
4 ways to check BitLocker status in Windows 10 Warning of 16 security vulnerabilities causing Microsoft products to be attacked
Warning of 16 security vulnerabilities causing Microsoft products to be attacked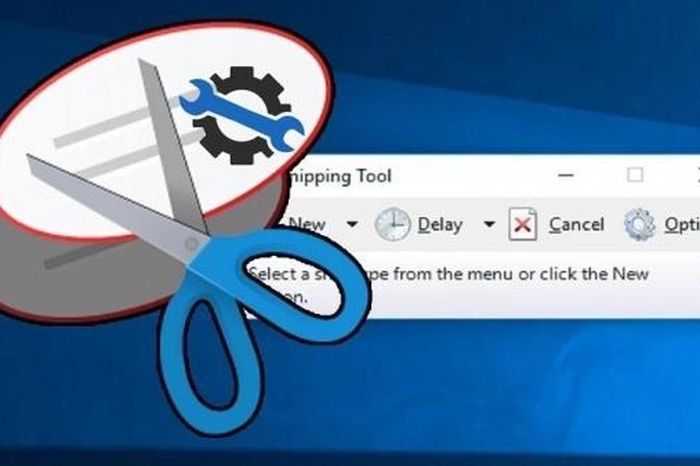 3 simple and effective ways to fix Snipping Tool not working error
3 simple and effective ways to fix Snipping Tool not working error 16 new security vulnerabilities can cause systems using Microsoft software to be attacked
16 new security vulnerabilities can cause systems using Microsoft software to be attacked Turn off automatic updates for Windows with just a few simple steps
Turn off automatic updates for Windows with just a few simple steps