How to Customize the Windows 10 Start Menu
Method 1 of 3:
Adjusting the Size
- Make the Start menu taller. Move your pointer to the upper edge of the Start menu that borders the background. Drag it up to make it taller, and performing the opposite (dragging down) will shorten it.
- Widen the Start menu. Move your mouse to the outer side edge of the Start menu. Drag out to widen, and drag in to shrink.
-
 Enable the full screen Start menu. Similar to Windows 8's Start screen, Windows 10 provides the option to enable a modified full screen Start menu. To configure it, follow these steps:
Enable the full screen Start menu. Similar to Windows 8's Start screen, Windows 10 provides the option to enable a modified full screen Start menu. To configure it, follow these steps:- Go to Start > Settings
 > Personalization > Start and toggle on
> Personalization > Start and toggle on "Use Start full screen".
"Use Start full screen".
- Tablet mode enables this by default.
- Go to Start
Method 2 of 3:
Configuring App Tiles
- Pin tiles to the Start menu. Find an app from the "All apps" list and right-click on it. Select Pin to Start to pin a tile to the Start menu.
- You can also do this from the search feature, right-clicking a result and selecting the same listing from the context menu.
- Unpin tiles. Right-click on a tile and select Unpin from Start. The tile will be removed from the Start menu.
- Resize the app tiles. To maintain a sleek and custom feel to your Start menu, you can adjust the tile size on the app tiles. Just right-click on a tile, hover over Resize, and select an option.
- Different tiles will have different options, but they are generally small, medium, wide, and large. For example, desktop apps will usually have only two options, small and medium.
- Disable live tiles. While live tiles can be very helpful in finding relevant information quickly (e.g. today's weather), you may not be a fan of them. Turning them off is super simple. Just right-click a tile, hover over More, and click Turn Live Tile off.
- The process is identical for turning them back on. Just right-click, hover over More, and select Turn Live Tile on.
Method 3 of 3:
Configuring Side Folder Icons
This method will show you how to choose which icon shortcuts appear on the left side of the Start menu, such as the File Explorer and Settings icon. Keep in mind that the user account picture and power icon cannot be removed.
- Open the Settings app. Click the Startbutton and click the settings gear
 .
.
- Go to the Personalization category.
- Click Start from the left pane.
- Click "Choose which folders appear on Start". This will be at the bottom of the Start settings page.
- Configure which icons appear. These will be a bunch of different options to choose from, including File Explorer, Settings, Documents, Downloads, Music, Pictures, Videos, HomeGroup, Network, and Personal folder.
- Toggle on a switch under an item name to make the icon appear on Start. Oppositely, toggling off
 an option will remove its icon from Start.
an option will remove its icon from Start.
- Basically: On = show, Off = hide
- Toggle on
4.5 ★ | 2 Vote
You should read it
- Reveal the first image of the improved Start Menu, remove Live Tiles on Windows 10
- This is the new Start Menu interface coming soon on Windows 10
- Back up Start Menu settings on Windows 10
- How to add tile column on Windows Start menu
- The new interface of the Start menu in Windows 10 19H2 might look like this!
- Fix the loss of tile icons in Windows 10 Start Menu
- 3 ways to fix Start Menu on Windows 10 stopped working
- How to Use Windows 10
May be interested
- Customize and restore Start Menu Windows 10 by default
 windows 10 has been around for a long time, but not all users know all the functions of this operating system. in this article, tipsmake.com will guide you how to delete the most used applications so that they no longer appear in start menu.
windows 10 has been around for a long time, but not all users know all the functions of this operating system. in this article, tipsmake.com will guide you how to delete the most used applications so that they no longer appear in start menu. - How to Customize Windows 10
 this wikihow will teach you how to customize windows 10 so you can make it better fit your personality. you can change the desktop background, system colors, the lock screen, themes, start menu, and taskbar. click the start menu icon and...
this wikihow will teach you how to customize windows 10 so you can make it better fit your personality. you can change the desktop background, system colors, the lock screen, themes, start menu, and taskbar. click the start menu icon and... - Power user optimization guide Windows 10 menu
 when we press the windows + x key combination, there will be an advanced menu, called power user menu, with control tasks on the computer. and you can completely shorten that menu with extremely simple tricks.
when we press the windows + x key combination, there will be an advanced menu, called power user menu, with control tasks on the computer. and you can completely shorten that menu with extremely simple tricks. - How to Move Windows 11 Start Menu to the Left
 if you don't like windows 11's start button in the middle of the taskbar, you can move the start menu and application icons back to the left corner in just a few quick steps. although there is no longer a vertical taskbar, you can still customize the taskbar in other ways, such as auto-hide and change the visible icons. tipsmake today will guide you how to move the start menu on windows 11 to the traditional position on the left side of the screen, as well as how to customize the taskbar to your liking.
if you don't like windows 11's start button in the middle of the taskbar, you can move the start menu and application icons back to the left corner in just a few quick steps. although there is no longer a vertical taskbar, you can still customize the taskbar in other ways, such as auto-hide and change the visible icons. tipsmake today will guide you how to move the start menu on windows 11 to the traditional position on the left side of the screen, as well as how to customize the taskbar to your liking. - Instructions to remove the All apps option on Windows 10 Start Menu
 on windows 10, start menu is designed quite modern and friendly. in the left pane, users will see some useful programs and quick access options and all apps options. when you click on the all apps option on the start menu, will display all the programs you have installed on the system.
on windows 10, start menu is designed quite modern and friendly. in the left pane, users will see some useful programs and quick access options and all apps options. when you click on the all apps option on the start menu, will display all the programs you have installed on the system. - Windows 11 is hiding a second Start menu: Why should you use it?
 most windows 11 users know about the regular start menu with its colorful tiles and suggested apps. but microsoft has hidden a second start menu that you should definitely use.
most windows 11 users know about the regular start menu with its colorful tiles and suggested apps. but microsoft has hidden a second start menu that you should definitely use. - How to pin any file to Start Menu on Windows 10
 on windows 10 you can easily pin an any file on the start menu. to do this, please refer to the following article of network administrator.
on windows 10 you can easily pin an any file on the start menu. to do this, please refer to the following article of network administrator. - How to Use the Windows 10 Start Menu
 the windows 10 start menu is a hybrid of the windows 7 start menu and the windows 8 start screen, as windows 8 introduced tiles. the start menu allows you to open and uninstall apps, access device power options, sign out of windows, get...
the windows 10 start menu is a hybrid of the windows 7 start menu and the windows 8 start screen, as windows 8 introduced tiles. the start menu allows you to open and uninstall apps, access device power options, sign out of windows, get... - Back up Start Menu settings on Windows 10
 start menu on windows 10 is one of the useful and customizable tools. you can arrange a new layout on the left to access settings and other locations. in the middle you can quickly access the list of applications you have installed and on the right side you can set live tiles to continuously display updates.
start menu on windows 10 is one of the useful and customizable tools. you can arrange a new layout on the left to access settings and other locations. in the middle you can quickly access the list of applications you have installed and on the right side you can set live tiles to continuously display updates. - How to customize the Taskbar and Start Menu of Windows 11
 instructions for bringing the icons on the windows 11 taskbar to the left, and resetting the windows 11 start menu interface to look like windows 1o
instructions for bringing the icons on the windows 11 taskbar to the left, and resetting the windows 11 start menu interface to look like windows 1o
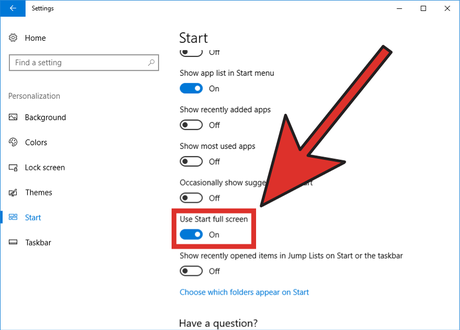
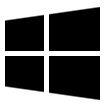
















 How to Pin the Recycle Bin in Windows 10
How to Pin the Recycle Bin in Windows 10 How to Search in Windows 10
How to Search in Windows 10 How to Change Where Groove Music Looks for Music
How to Change Where Groove Music Looks for Music How to Change the Windows 10 Language
How to Change the Windows 10 Language How to Use Multiple Virtual Desktops in Windows 10
How to Use Multiple Virtual Desktops in Windows 10 How to Downgrade from Windows 10
How to Downgrade from Windows 10