How to Pin the Recycle Bin in Windows 10
There are a lot of reasons why someone would want to pin the Recycle Bin. Most of the time, it is just for the convenience of having often-used system folders right where you like them. In Windows 10, you have a couple of different options...
Part 1 of 3:
Displaying the Recycle Bin on Your Desktop
-
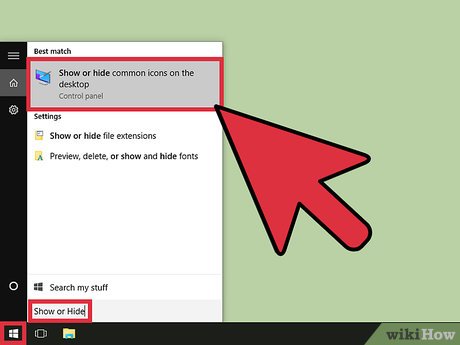 How to Pin the Recycle Bin in Windows 10 Picture 1 Open the desktop icon settings. In order to continue, you will need to first show the Recycle Bin on your desktop. In order to do this, press the Windows key. Type 'Show or Hide,' and hit Enter. The top search result should say 'Show or hide common icons on the desktop.' Click this to continue.
How to Pin the Recycle Bin in Windows 10 Picture 1 Open the desktop icon settings. In order to continue, you will need to first show the Recycle Bin on your desktop. In order to do this, press the Windows key. Type 'Show or Hide,' and hit Enter. The top search result should say 'Show or hide common icons on the desktop.' Click this to continue. -
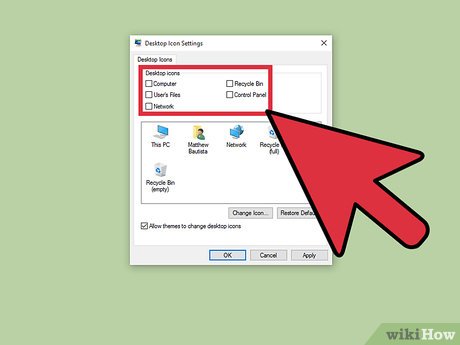 How to Pin the Recycle Bin in Windows 10 Picture 2 Review the icons. A small box should open that says 'Desktop Icon Settings.' Near the top of this box, you should see a tab that says 'Desktop Icons.' Under this section, again near the top, you should see a series of checkboxes. There are more icons available here than just the Recycle Bin. These should include Computer, Network, Control Panel, and User Files. These are optional, and not required to enable the Recycle Bin icon. Click the checkboxes to the left of each option if you would like that option.
How to Pin the Recycle Bin in Windows 10 Picture 2 Review the icons. A small box should open that says 'Desktop Icon Settings.' Near the top of this box, you should see a tab that says 'Desktop Icons.' Under this section, again near the top, you should see a series of checkboxes. There are more icons available here than just the Recycle Bin. These should include Computer, Network, Control Panel, and User Files. These are optional, and not required to enable the Recycle Bin icon. Click the checkboxes to the left of each option if you would like that option. -
 How to Pin the Recycle Bin in Windows 10 Picture 3 Show the Recycle Bin. Check the checkbox to the left of the 'Recycle Bin' option. Then click 'Apply.' The 'Apply' button should turn gray. Once it does, click 'OK' to finish and close the Desktop Icon Settings window.
How to Pin the Recycle Bin in Windows 10 Picture 3 Show the Recycle Bin. Check the checkbox to the left of the 'Recycle Bin' option. Then click 'Apply.' The 'Apply' button should turn gray. Once it does, click 'OK' to finish and close the Desktop Icon Settings window. -
 How to Pin the Recycle Bin in Windows 10 Picture 4 Find the Recycle Bin. You should be able to find the Recycle Bin on your desktop once you've enabled it. Check all of the corners if you can't find it.
How to Pin the Recycle Bin in Windows 10 Picture 4 Find the Recycle Bin. You should be able to find the Recycle Bin on your desktop once you've enabled it. Check all of the corners if you can't find it.
Part 2 of 3:
Pinning the Recycle Bin to the Start Menu/Screen
-
 How to Pin the Recycle Bin in Windows 10 Picture 5 Relocate the Recycle Bin. While this may seem like a strange step to take, it is a necessary one. So many people have highly populated desktops, meaning that they have a ton of icons already on them. This can make it hard to find the Recycle Bin. Once you find it, try dragging and dropping it to a location that is easiest to see.
How to Pin the Recycle Bin in Windows 10 Picture 5 Relocate the Recycle Bin. While this may seem like a strange step to take, it is a necessary one. So many people have highly populated desktops, meaning that they have a ton of icons already on them. This can make it hard to find the Recycle Bin. Once you find it, try dragging and dropping it to a location that is easiest to see. -
 How to Pin the Recycle Bin in Windows 10 Picture 6 Open the Recycle Bin context menu. Once you have relocated your Recycle Bin icon to a convenient location on your desktop, go ahead and give it a right-click. This should open a context menu. On this menu there should be six default options.
How to Pin the Recycle Bin in Windows 10 Picture 6 Open the Recycle Bin context menu. Once you have relocated your Recycle Bin icon to a convenient location on your desktop, go ahead and give it a right-click. This should open a context menu. On this menu there should be six default options. -
 How to Pin the Recycle Bin in Windows 10 Picture 7 Pin the Recycle Bin to Start. Find 'Pin to Start'. Click this option to Pin the Recycle Bin and continue to the next step.
How to Pin the Recycle Bin in Windows 10 Picture 7 Pin the Recycle Bin to Start. Find 'Pin to Start'. Click this option to Pin the Recycle Bin and continue to the next step. -
 How to Pin the Recycle Bin in Windows 10 Picture 8 Confirm that the Recycle Bin is pinned. Click the Start menu, or hit the Windows key. On the right-hand side, in the tiles area, you should see your newly pinned Recycle Bin. If you do not for some reason, you may just need to wait a moment for the system to respond. If it still doesn't pop up, simply repeat the process.
How to Pin the Recycle Bin in Windows 10 Picture 8 Confirm that the Recycle Bin is pinned. Click the Start menu, or hit the Windows key. On the right-hand side, in the tiles area, you should see your newly pinned Recycle Bin. If you do not for some reason, you may just need to wait a moment for the system to respond. If it still doesn't pop up, simply repeat the process.
Part 3 of 3:
Pinping the Recycle Bin to the File Explorer
-
 How to Pin the Recycle Bin in Windows 10 Picture 9 Drag the Recycle Bin. Single left-click and hold the Recycle Bin icon on your desktop to grab on to it. Now drag it down near the Start button, to any blank space to the right of your taskbar icons.
How to Pin the Recycle Bin in Windows 10 Picture 9 Drag the Recycle Bin. Single left-click and hold the Recycle Bin icon on your desktop to grab on to it. Now drag it down near the Start button, to any blank space to the right of your taskbar icons. -
 How to Pin the Recycle Bin in Windows 10 Picture 10 Drop the Recycle Bin. Once you are in the right place, you should see a option appear around the on-screen cursor that says 'Pin to File Explorer.' Simply let go of the mouse click to drop the Recycle Bin. The File Explorer should pop up with a context menu. Near the top of this menu, you should see the Recycle Bin now pinned there.
How to Pin the Recycle Bin in Windows 10 Picture 10 Drop the Recycle Bin. Once you are in the right place, you should see a option appear around the on-screen cursor that says 'Pin to File Explorer.' Simply let go of the mouse click to drop the Recycle Bin. The File Explorer should pop up with a context menu. Near the top of this menu, you should see the Recycle Bin now pinned there. -
 How to Pin the Recycle Bin in Windows 10 Picture 11 Open a new File Explorer window. Open a new File Explorer by tapping the Windows key and typing 'file.' The first result in the search results should be File Explorer. Click this to open.
How to Pin the Recycle Bin in Windows 10 Picture 11 Open a new File Explorer window. Open a new File Explorer by tapping the Windows key and typing 'file.' The first result in the search results should be File Explorer. Click this to open. -
 How to Pin the Recycle Bin in Windows 10 Picture 12 Access the Recycle Bin through File Explorer. On the left-hand side of the File Explorer window should be a series of different options available. Near the top of the pane you should see 'Quick access' with a series of file locations listed underneath it. You should see Recycle Bin in this list.
How to Pin the Recycle Bin in Windows 10 Picture 12 Access the Recycle Bin through File Explorer. On the left-hand side of the File Explorer window should be a series of different options available. Near the top of the pane you should see 'Quick access' with a series of file locations listed underneath it. You should see Recycle Bin in this list.- You should also see the Recycle Bin is now listed under the 'Frequent folders' menu when you first open a File Explorer window.
- To remove these, simply right-click either one and select 'Unpin from Quick access.' Doing so will remove Recycle Bin from both the Quick access and File Explorer locations.
4 ★ | 1 Vote
You should read it
- Tips for using Recycle Bin more effectively
- Simple way to integrate CCleaner into the right-click Recycle Bin menu
- 5 Recycle Bin settings on Windows 11 you should know
- How to restore the Recycle Bin icon lost in Windows 10
- How to Delete Files Directly Without Sending Them to Recycle Bin
- How to Restore the Recycle Bin
- How to Restore Deleted Files in Windows XP
- How to Recover Deleted Files in Windows 7
- 9 ways to open Recycle Bin on Windows 10
- Automatically 'clean up' the Recycle Bin on Windows 10
- How to fix Recycle Bin not self-cleaning on Windows 10
- How to Make Windows 8 Move Deleted Favorites to the Recycle Bin Instead of Deleting Them





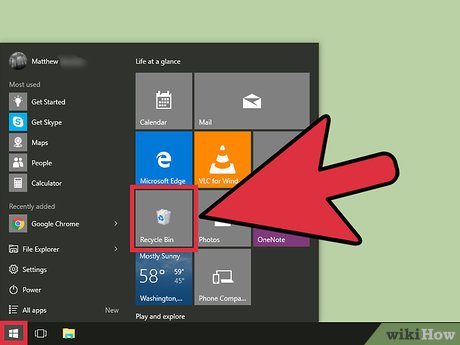










 9 ways to open Recycle Bin on Windows 10
9 ways to open Recycle Bin on Windows 10 5 Recycle Bin settings on Windows 11 you should know
5 Recycle Bin settings on Windows 11 you should know Automatically 'clean up' the Recycle Bin on Windows 10
Automatically 'clean up' the Recycle Bin on Windows 10 How to fix Recycle Bin not self-cleaning on Windows 10
How to fix Recycle Bin not self-cleaning on Windows 10 Tips for using Recycle Bin more effectively
Tips for using Recycle Bin more effectively