How to pin any file to Start Menu on Windows 10
On Windows 10 you can easily pin an any file on the Start Menu. Quite simply, just make some tweaks to the Registry.
To do this, please refer to the following article of Network Administrator.
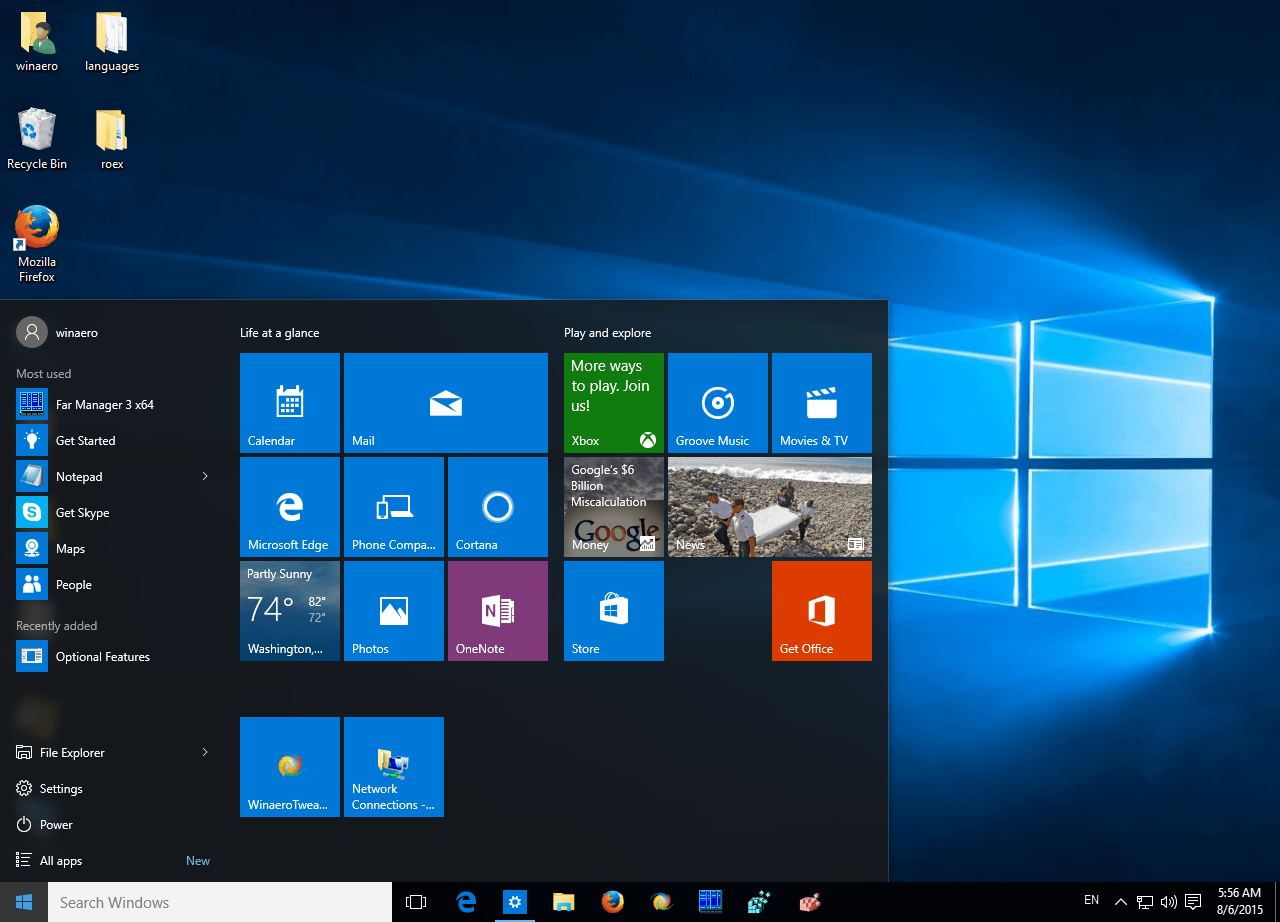
This trick requires the Pin to Start command to unlock all files. You can get this by tweaking the Registry :
Windows Registry Editor Version 5.00
[HKEY_CURRENT_USERSoftwareClasses *]
[HKEY_CURRENT_USERSoftwareClasses * shellex]
[HKEY_CURRENT_USERSoftwareClasses * shellexContextMenuHandlers]
[HKEY_CURRENT_USERSoftwareClasses * shellexContextMenuHandlersPintoStartScreen]
@ = "{470C0EBD-5D73-4d58-9CED-E91E22E23282}"
[HKEY_CURRENT_USERSoftwareClassesAllFileSystemObjects]
[HKEY_CURRENT_USERSoftwareClassesAllFileSystemObjectsshellex]
[HKEY_CURRENT_USERSoftwareClassesAllFileSystemObjectsshellexContextMenuHandlers]
[HKEY_CURRENT_USERSoftwareClassesAllFileSystemObjectsshellexContextMenuHandlersPintoStartScreen]
@ = "{470C0EBD-5D73-4d58-9CED-E91E22E23282}"
So you've created the tweak for Windows 8.1. However, unlike Windows 8.1, on Windows 10 you cannot directly activate "Pin To Start Screen" on the Context Menu for each file type you have to create a shortcut.
In addition, you can download the "Pin To Start Screen" file pre-edited to your device and install it.
Download the pre-edited "Pin To Start Screen" file to your device and install it here.
Double click on the "Add Pin to Start Screen.reg " file to start.

You can now pin any file on the Start Menu.
Pin any file on Windows 10 Start Menu:
1. Apply the tweak above.
2. Create a shortcut to the destination file. Right-click on any file you want to pin, then select Create shortcut .

3. Right-click the shortcut you just created, then select Pin to Start to pin the file to the Start Menu . Note, you must right-click the shortcut, not the destination file because the Pin to Start command will not work.

Now on the Start Menu screen you will see the file you just pinned.

In addition, you can refer to the detailed instructions made in the video below:
Good luck!
You should read it
- How to Use the Windows 10 Start Menu
- Invite to admire Start Menu on Windows 10 completely new with modern design and more elegant
- Start Menu does not work and free applications replace
- How to add tile column on Windows Start menu
- How to fix Pin to Start error on Windows 10
- Instructions to customize your Start Menu bar on Windows 10
- Instructions to pin web pages to Start Menu in Windows 10
- Reveal the first image of the improved Start Menu, remove Live Tiles on Windows 10
May be interested
- Instructions to pin web pages to Start Menu in Windows 10
 recently, tipsmake.com has guided you to read how to pin the website to the windows 10 taskbar in the article: browser tips useful on windows 10 fall creators update, if you want to pin your favorite website to the start menu don't miss the article below!
recently, tipsmake.com has guided you to read how to pin the website to the windows 10 taskbar in the article: browser tips useful on windows 10 fall creators update, if you want to pin your favorite website to the start menu don't miss the article below! - Start Menu does not work and free applications replace
 here are 6 great apps and useful shortcuts you can use when windows 10 start menu fails.
here are 6 great apps and useful shortcuts you can use when windows 10 start menu fails. - Trick to speed up Start Menu on Windows 10
 the start menu is one of the highlights of the windows 10 operating system. in particular, the start menu on windows 10 has higher customization capabilities than other operating systems. however, many windows 10 users feel uncomfortable with this feature because of the slow boot speed like slugs.
the start menu is one of the highlights of the windows 10 operating system. in particular, the start menu on windows 10 has higher customization capabilities than other operating systems. however, many windows 10 users feel uncomfortable with this feature because of the slow boot speed like slugs. - 20 best tips for the Start menu and Taskbar in Windows 7
 the start menu and the taskbar in windows 7 are a complete 'makeover' improvement compared to windows xp. users will be interested and familiar with its sleek interface. however, the start menu in windows 7 not only improves on appearance but also many other new features that not all users know.
the start menu and the taskbar in windows 7 are a complete 'makeover' improvement compared to windows xp. users will be interested and familiar with its sleek interface. however, the start menu in windows 7 not only improves on appearance but also many other new features that not all users know. - Personalize the Start Menu of Windows 10
 finally, with windows 10 version, microsoft also brought back the familiar start menu button. and of course it also allows users to customize more than before. here are ways you can personalize the start menu the way you want.
finally, with windows 10 version, microsoft also brought back the familiar start menu button. and of course it also allows users to customize more than before. here are ways you can personalize the start menu the way you want. - Tips or help you master the Start Menu on Windows 10
 the start menu is one of the highlights of the windows 10 operating system. in particular, the start menu on windows 10 is more customizable than other operating systems.
the start menu is one of the highlights of the windows 10 operating system. in particular, the start menu on windows 10 is more customizable than other operating systems. - Live Tiles will really go into oblivion if the Windows 10 20H1 Start Menu looks great like this
 certainly many of us don't like the idea of eliminating the heads of live tiles in redmond.
certainly many of us don't like the idea of eliminating the heads of live tiles in redmond. - Instructions to customize your Start Menu bar on Windows 10
 did you know that the windows 10 start menu can be easily customized to make it easier to use for your needs? if you are still wondering how to edit the start menu interface then follow this article. tipsmake.com will guide you to customize the menu in the simplest and easiest way.
did you know that the windows 10 start menu can be easily customized to make it easier to use for your needs? if you are still wondering how to edit the start menu interface then follow this article. tipsmake.com will guide you to customize the menu in the simplest and easiest way. - Steps to resize Start Menu on Windows 10
 on windows 10, you can optionally change the size of the start menu vertically and horizontally to suit the needs of each person. if you want to change the size of the start menu, you just need to do the following:
on windows 10, you can optionally change the size of the start menu vertically and horizontally to suit the needs of each person. if you want to change the size of the start menu, you just need to do the following: - How to add folder shortcuts to the Start Menu on Windows 11
 in windows 11, you can set up shortcuts that correspond to special system folders (such as music, pictures, downloads, and others) to appear in the start menu for quick access. when needed.
in windows 11, you can set up shortcuts that correspond to special system folders (such as music, pictures, downloads, and others) to appear in the start menu for quick access. when needed.










 Instructions on how to transfer ESD file to ISO for Win XP, 7,8,10
Instructions on how to transfer ESD file to ISO for Win XP, 7,8,10 Create virtual machines with Hyper-V on Windows 8 and Windows 10
Create virtual machines with Hyper-V on Windows 8 and Windows 10 Instructions for reinstalling Windows 8.1 on the Surface Pro tablet
Instructions for reinstalling Windows 8.1 on the Surface Pro tablet How to add Control Panel to Power User Menu (Windows + X) on Windows 10
How to add Control Panel to Power User Menu (Windows + X) on Windows 10 Fix the Unmountable Boot Volume error on Windows 10
Fix the Unmountable Boot Volume error on Windows 10