Learn about Content Aware Fill in Adobe Photoshop CS5
TipsMake.com - In the following article, we will introduce you some features of Content Aware Fill feature in Adobe Photoshop . This is one of the most dramatic changes in CS5 version of today's most popular graphics application.
Our test picture here:
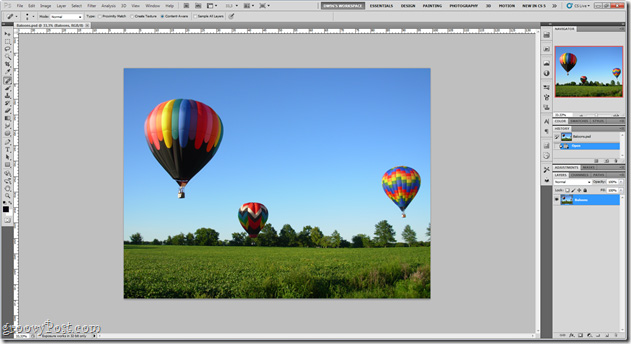
Select the Rectangular Marquee Tool (or any other area selection tool), then select the area to delete.

Right-click on the selection and press Fill or through the Edit> Fill menu , then switch the Use menu to Content-Aware Fill, Blending Mode to Normal , Opacity to 100%.
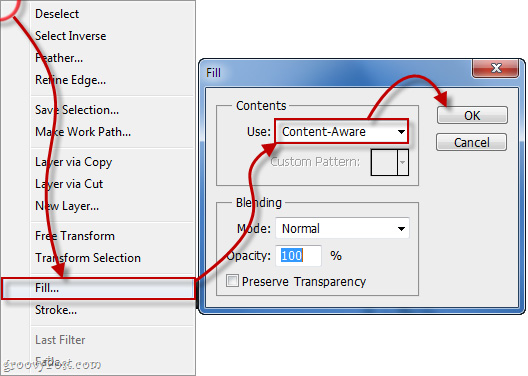
And our results at this step:

Only the balloon disappears, instead the image of the sky and a few tops of trees created by Content Aware Fill
Besides, using Content Aware Fill also helps us in cases where it is necessary to remove small, unnecessary details in the image. For example, the requirement here is to remove images of weeds in the landscape picture as below, or a few sparks around the sun . In such cases, you Select the Spot Healing Brush Tool and set the mode to Content-Aware . As below, we will paint the weeds in the photo:

And the results are surprising:

At this step, our edited photo is much nicer, but the ratio is not really accurate. Select Image> Canvas Size and try to increase the parameters Width and Height to:

Next, use the Rectangular Marquee Tool and change to the Add To Selection mode to select the parts of the highlighted image Transparency when you increase the image size.

While selecting, make sure that we need to keep a small part of the image, to ensure accuracy and bring better performance in the next steps:

Next, repeat the steps above, right-click and select Fill, leaving the old settings unchanged.

Result:

With Content-Aware Fill , our image editing will be much simpler than before, especially for small detailed photos that need to be removed.
>>>Video tutorial:
Good luck.
You should read it
- How to crop photos in Photoshop
- New features of Photoshop CC 2019
- How to mask your face in Photoshop
- Photoshop CS: Decorate photos
- How to use Photoshop CS5 - Part 5: Photo editing
- How to cut circular images in Photoshop
- How to use Photoshop CS5 - Part 6: Digital art
- 10 ways to use Generative Fill to improve photos in Photoshop
May be interested
- Autodesk launches new digital simulation software
 autodesk has introduced a new 2014 digital simulation software that enables manufacturers to quickly access autodesk's product portfolio through desktops and cloud computing technology, helping to design more effectively, reduce low cost.
autodesk has introduced a new 2014 digital simulation software that enables manufacturers to quickly access autodesk's product portfolio through desktops and cloud computing technology, helping to design more effectively, reduce low cost. - ImageGlass software to view pure Vietnamese images cannot be missed
 imageglass is a free open source photo viewer software developed and developed by vietnamese author duong dieu phap. the beautiful, simple interface and gentle operation are the first advantages users see at imageglass.
imageglass is a free open source photo viewer software developed and developed by vietnamese author duong dieu phap. the beautiful, simple interface and gentle operation are the first advantages users see at imageglass. - Does the JPEG file size accurately reflect the image quality?
 the relationship between jpeg file size and image quality is often understood by people in the sense that 'the heavier the file, the higher the quality'. but really, things are not quite so.
the relationship between jpeg file size and image quality is often understood by people in the sense that 'the heavier the file, the higher the quality'. but really, things are not quite so. - How does color affect websites?
 have you ever wondered why websites are eating or using red tones, or furniture pages use white-black or brown wood? all have its reasons, but web developers don't have to like what color to use.
have you ever wondered why websites are eating or using red tones, or furniture pages use white-black or brown wood? all have its reasons, but web developers don't have to like what color to use. - Guide to making phone ringtones using Format Factory
 you have a favorite music and want to use it as a ringtone for your phone but don't know how to do it? so please refer to the tutorial of making a phone ringtone using format factory of tipsmake.com.
you have a favorite music and want to use it as a ringtone for your phone but don't know how to do it? so please refer to the tutorial of making a phone ringtone using format factory of tipsmake.com. - Make artistic black and white photos with PhotoScape
 you really want to own black and white photos of art but are still struggling to learn how to do it. please refer to our article below to manually create beautiful black and white photos in just a few simple steps.
you really want to own black and white photos of art but are still struggling to learn how to do it. please refer to our article below to manually create beautiful black and white photos in just a few simple steps.






 How to use Photoshop CS5 - Part 22: Introducing the Fill Content Aware feature
How to use Photoshop CS5 - Part 22: Introducing the Fill Content Aware feature New features of Photoshop CC 2019
New features of Photoshop CC 2019 Use Photoshop Mix to delete details in the image
Use Photoshop Mix to delete details in the image How to crop photos in Photoshop
How to crop photos in Photoshop Instructions for using Photoshop for newbies
Instructions for using Photoshop for newbies