Instructions for cutting and stitching photos in Photoshop
Cropping and collage is a feature that has a lot of attention in Photoshop. You can combine an object from one image to another, giving the object a new background, bringing a new and interesting combination.
Today Thuthuatphanmem.vn will guide you to cut and stitch photos in Photoshop basically so you can understand how it works.
 Instructions for cutting and stitching photos in Photoshop Picture 1
Instructions for cutting and stitching photos in Photoshop Picture 1
Cut, merge photos in Photoshop
Step 1 : Prepare the 2 photos you want to cut and merge, open both in Photoshop.
Step 2: Select the Magnetic Lasso Tool (L).
 Instructions for cutting and stitching photos in Photoshop Picture 2
Instructions for cutting and stitching photos in Photoshop Picture 2
Point at any point on the object border and then drag the mouse along the border, the tool will automatically capture images for you.
If the tool catches the wrong point just press 'Backspace' and mark it again for the right point.
 Instructions for cutting and stitching photos in Photoshop Picture 3
Instructions for cutting and stitching photos in Photoshop Picture 3
When you have surrounded the whole image:
 Instructions for cutting and stitching photos in Photoshop Picture 4
Instructions for cutting and stitching photos in Photoshop Picture 4
Step 3 : Press V to select Move tool, drag object to new background. Or simply select the object, press Ctrl + C to copy, to the new background press Ctrl + V to paste.
 Instructions for cutting and stitching photos in Photoshop Picture 5
Instructions for cutting and stitching photos in Photoshop Picture 5
 Instructions for cutting and stitching photos in Photoshop Picture 6
Instructions for cutting and stitching photos in Photoshop Picture 6
Step 4: Resize or flip the object by selecting Edit >> Transform.
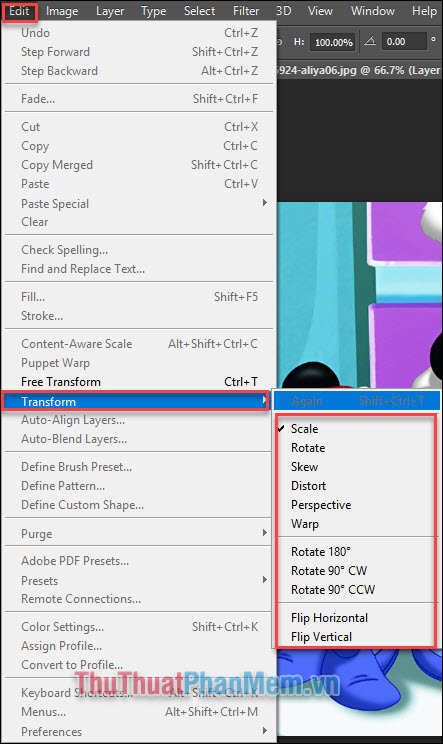 Instructions for cutting and stitching photos in Photoshop Picture 7
Instructions for cutting and stitching photos in Photoshop Picture 7
- Scale : Resize
- Rotate : Rotate
- Flip : Flip the picture
 Instructions for cutting and stitching photos in Photoshop Picture 8
Instructions for cutting and stitching photos in Photoshop Picture 8
To change the brightness and color effects, select Image >> Adjustments >> Brightness / Contract . and Hue / Saturation . Please carefully adjust this step to make the object more realistic and more suitable for the background.
 Instructions for cutting and stitching photos in Photoshop Picture 9
Instructions for cutting and stitching photos in Photoshop Picture 9
Step 5: Delete the leftovers. As you can see, there are still some redundant arrays in the object and we need to delete it to make the object fit into the background.
Select an empty spot with the Magnetic Lasso Tool as in step 2.
 Instructions for cutting and stitching photos in Photoshop Picture 10
Instructions for cutting and stitching photos in Photoshop Picture 10
Right click, choose Fill .
 Instructions for cutting and stitching photos in Photoshop Picture 11
Instructions for cutting and stitching photos in Photoshop Picture 11
Choose Color . suck the color from the backgound with Eyedrop >> OK.
 Instructions for cutting and stitching photos in Photoshop Picture 12
Instructions for cutting and stitching photos in Photoshop Picture 12
Result:
 Instructions for cutting and stitching photos in Photoshop Picture 13
Instructions for cutting and stitching photos in Photoshop Picture 13
Step 6: When you have a picture like that, you publish the following: Choose File >> Save As .
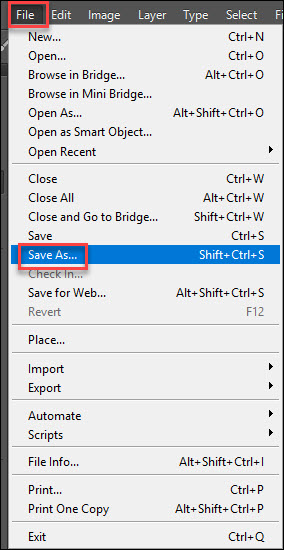 Instructions for cutting and stitching photos in Photoshop Picture 14
Instructions for cutting and stitching photos in Photoshop Picture 14
Select the JPG file format , then Save.
 Instructions for cutting and stitching photos in Photoshop Picture 15
Instructions for cutting and stitching photos in Photoshop Picture 15
Select image quality >> OK.
 Instructions for cutting and stitching photos in Photoshop Picture 16
Instructions for cutting and stitching photos in Photoshop Picture 16
Conclusion
Above is a simple way to cut and stitch photos using Photoshop. However, these two pictures are relatively easy, with clear objects. For photos with subjects that do not stand out from the background, or photos that are poor in quality, you need to have higher skills to be able to quickly process photos. Therefore, to master Photoshop and create beautiful works you need to practice hard.
You should read it
- How to stitch photos in perspective in Photoshop
- How to crop photos in Photoshop
- Photoshop CS: Cutting edges and creating photo frames (Part I)
- How to cut circular images in Photoshop
- How to use Photoshop CS6 (Part 1): Create digital photos
- How to use Photoshop CS5 - Part 6: Digital art
- Photoshop CS: Decorate photos
- How to use Photoshop CS5 - Part 5: Photo editing
- Super photos will make you admire the ability of humans to Photoshop
- How to use Photoshop CS5 - Part 3: Introducing Layers
- How to resize photos in Photoshop
- How to use Photoshop CS5 - Part 16: Delete any object from the image






 How to stitch photos in perspective in Photoshop
How to stitch photos in perspective in Photoshop How to crop photos in Photoshop
How to crop photos in Photoshop Photoshop CS: Cutting edges and creating photo frames (Part I)
Photoshop CS: Cutting edges and creating photo frames (Part I) How to cut circular images in Photoshop
How to cut circular images in Photoshop How to use Photoshop CS5 - Part 6: Digital art
How to use Photoshop CS5 - Part 6: Digital art How to use Photoshop CS6 (Part 1): Create digital photos
How to use Photoshop CS6 (Part 1): Create digital photos