How to Use Drop Shadow in GIMP
Part 1 of 2:
Adding a Drop Shadow
-
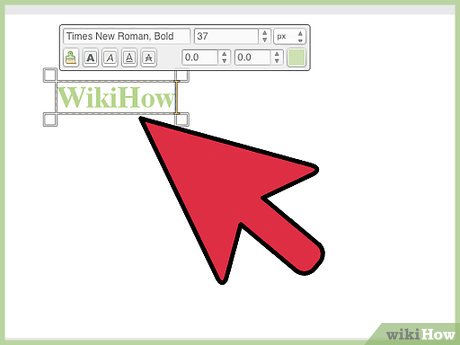 Select the object you want to add a drop shadow to. You can add a drop shadow to virtually anything, but it works best with large, bold text and basic shapes. The simple lines will provide the clearest shadows and make the image stand out more.[1]
Select the object you want to add a drop shadow to. You can add a drop shadow to virtually anything, but it works best with large, bold text and basic shapes. The simple lines will provide the clearest shadows and make the image stand out more.[1]- To make an entire image pop out, select the whole image to add a drop shadow around the border.
- To select text, click the Text layer in your Layers window. Your text should be a large size with a thick font for a well-defined drop shadow effect.
- Use the Selection tools to select any shape or section of your image you want to add the drop shadow to.
-
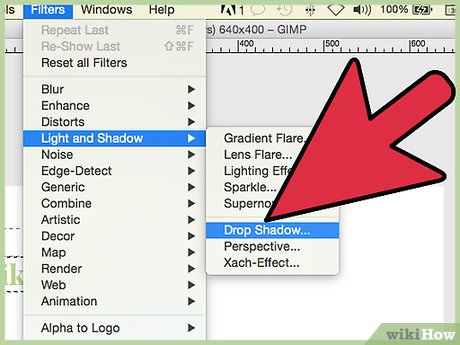 Click the Filters menu and select "Light and Shadow" → "Drop Shadow". This will open the Drop Shadow tool. Sometimes this window will open behind your other GIMP windows. You'll see several options for adjusting your drop shadow settings.
Click the Filters menu and select "Light and Shadow" → "Drop Shadow". This will open the Drop Shadow tool. Sometimes this window will open behind your other GIMP windows. You'll see several options for adjusting your drop shadow settings. -
 Adjust your drop shadow offset. The drop shadow tool will automatically offset the shadow by four pixels to the right and below the selected object. These default settings will provide a subtle shadow with the light source appearing to come from the upper-left of the selected object.
Adjust your drop shadow offset. The drop shadow tool will automatically offset the shadow by four pixels to the right and below the selected object. These default settings will provide a subtle shadow with the light source appearing to come from the upper-left of the selected object.- Increasing the "Offset X" value will move the shadow to the right by the number of pixels entered. Using a negative number will move the shadow to the left instead.
- Increasing the "Offset Y" value will move the shadow down by the number of pixels entered. Using a negative number will move the shadow up instead.
-
 Adjust the blur radius. The shadow's blur radius will change how large and fuzzy the shadow appears. A large blur radius will extend the shadow but the blur will stretch out with it. The blur radius is measured in pixels.
Adjust the blur radius. The shadow's blur radius will change how large and fuzzy the shadow appears. A large blur radius will extend the shadow but the blur will stretch out with it. The blur radius is measured in pixels. -
 Change the drop shadow's color. You can change the drop shadow color to any color you'd like by clicking the current color. A black drop shadow is the most common and least jarring if you don't want it to stand out.
Change the drop shadow's color. You can change the drop shadow color to any color you'd like by clicking the current color. A black drop shadow is the most common and least jarring if you don't want it to stand out. -
 Adjust the opacity of the shadow. The default opacity for the drop shadow is 60%. Increasing this will result in a bolder shadow, while decreasing it will make the shadow fainter.
Adjust the opacity of the shadow. The default opacity for the drop shadow is 60%. Increasing this will result in a bolder shadow, while decreasing it will make the shadow fainter. -
 Decide if you want to allow resizing. This option is most important when you are adding a drop shadow around the border of the entire image. Without this option checked, the drop shadow would appear outside of the bounds of the image canvas. Enabling "Allow resizing" will automatically resize the image if the border extends past the boundaries. Any additional extended area will be transparent.[2]
Decide if you want to allow resizing. This option is most important when you are adding a drop shadow around the border of the entire image. Without this option checked, the drop shadow would appear outside of the bounds of the image canvas. Enabling "Allow resizing" will automatically resize the image if the border extends past the boundaries. Any additional extended area will be transparent.[2] -
 Apply the settings. Click "OK" to apply the drop shadow settings and add the drop shadow to your image. There is no preview button, so you just have to add it to see how it looks.
Apply the settings. Click "OK" to apply the drop shadow settings and add the drop shadow to your image. There is no preview button, so you just have to add it to see how it looks. -
 Undo your last action if the drop shadow is unsatisfactory. If you don't like the way your drop shadow looks, just use the Undo command to get rid of it. It is not possible to edit a drop shadow after adding it, and it will be quicker to just create a new one since your settings were saved.
Undo your last action if the drop shadow is unsatisfactory. If you don't like the way your drop shadow looks, just use the Undo command to get rid of it. It is not possible to edit a drop shadow after adding it, and it will be quicker to just create a new one since your settings were saved.- You can quickly undo your last action by pressing Ctrl/⌘ Cmd+Z. You can also click the Edit menu and select "Undo". In the right frame of GIMP, you can open the Undo History tab, which will display all of your recent actions.
-
 Open the drop shadow tool again to apply a new drop shadow. Your object should still be selected. Your previous settings will be saved, so you can make any adjustments to the drop shadow settings before creating a new one. Repeat this process until you've got the perfect shadow.
Open the drop shadow tool again to apply a new drop shadow. Your object should still be selected. Your previous settings will be saved, so you can make any adjustments to the drop shadow settings before creating a new one. Repeat this process until you've got the perfect shadow. -
 Move the shadow. The Drop Shadow will be a separate layer on your image. You can use the Move tool to click and drag the drop shadow so that you can move it around the image canvas.
Move the shadow. The Drop Shadow will be a separate layer on your image. You can use the Move tool to click and drag the drop shadow so that you can move it around the image canvas.
Part 2 of 2:
Making an Effective Drop Shadow
-
 Be subtle with your shadows. Drop shadows exist to give the illusion of depth to 2D objects. If the shadow is too pronounced, it will draw attention to itself and shatter the illusion. Shoot for an Opacity setting of 30-40% for a subtle and effective shadow.
Be subtle with your shadows. Drop shadows exist to give the illusion of depth to 2D objects. If the shadow is too pronounced, it will draw attention to itself and shatter the illusion. Shoot for an Opacity setting of 30-40% for a subtle and effective shadow. -
 Layer multiple shadows for a more natural effect. You can apply multiple shadow effects to give your shadows more depth. For example, you might have an object with text underneath it. Adding another faint shadow between the object and the text can help connect them in the viewer's eye. This is especially useful if you have multiple similar elements on the same page, such as buttons with labels underneath each one.
Layer multiple shadows for a more natural effect. You can apply multiple shadow effects to give your shadows more depth. For example, you might have an object with text underneath it. Adding another faint shadow between the object and the text can help connect them in the viewer's eye. This is especially useful if you have multiple similar elements on the same page, such as buttons with labels underneath each one. -
 Change the offset so that the shadow is directly below the object. The default settings for the shadow offset will display the shadow to the bottom-right of the object. A more natural and pleasing look, especially for web design, it to have the "light source" directly above the object so that the shadow only appears along the bottom edge. This will give your designs more balance. To do this, set the "Offset X" value to "0", and use the "Offset Y" value to set how deep the shadow is.
Change the offset so that the shadow is directly below the object. The default settings for the shadow offset will display the shadow to the bottom-right of the object. A more natural and pleasing look, especially for web design, it to have the "light source" directly above the object so that the shadow only appears along the bottom edge. This will give your designs more balance. To do this, set the "Offset X" value to "0", and use the "Offset Y" value to set how deep the shadow is. -
 Adjust your shadows accordingly when objects overlap. Shadows exist to help the viewer determine depth. If you have multiple objects overlapping, and they all have the same drop shadow settings, your design will be hard to interpret. Overlapping elements should have smaller shadows, so that they don't appear to float high above the object below. Make all of your shadows sizes relative to the total height from the top overlapping object to the base.[3]
Adjust your shadows accordingly when objects overlap. Shadows exist to help the viewer determine depth. If you have multiple objects overlapping, and they all have the same drop shadow settings, your design will be hard to interpret. Overlapping elements should have smaller shadows, so that they don't appear to float high above the object below. Make all of your shadows sizes relative to the total height from the top overlapping object to the base.[3]- For example, if the topmost object has a shadow that is 20 px on the base of the image, an object that is tucked underneath it should have a smaller shadow where it intersects the topmost object, maybe 10 px.
- Give higher objects a lighter shadow. As you build your drop shadows for multiple objects, your "higher" objects should have slightly lighter shadows, while objects that are "closer" to the canvas should have darker shadows. This will help differentiate between the different heights. Increase the blur radius for higher objects to make the shadows softer as well.
4.5 ★ | 6 Vote
You should read it
May be interested
- How to add text with GIMP
 gimp is an open source photo editing software program available for linux, windows and mac os x. it includes three windows: toolbox, image and dock.
gimp is an open source photo editing software program available for linux, windows and mac os x. it includes three windows: toolbox, image and dock. - Learn about Shadow IT
 in shadow it networks, complex infrastructure can evolve from everyday practice, without the approval or knowledge of the it department, including from the manageable hardware environment to solutions. complete erp solution.
in shadow it networks, complex infrastructure can evolve from everyday practice, without the approval or knowledge of the it department, including from the manageable hardware environment to solutions. complete erp solution. - How to switch from Photoshop to GIMP with 5 simple steps
 with the release of version 2.10, gimp is now a really viable replacement for photoshop. so is this the right time to cancel the adobe subscription and apply a free open source image editing package that works on all these platforms?
with the release of version 2.10, gimp is now a really viable replacement for photoshop. so is this the right time to cancel the adobe subscription and apply a free open source image editing package that works on all these platforms? - A full guide to editing photos in GIMP
 gimp's excellent photo editing capabilities make it the best free replacement software for photoshop. this article will show you how to use gimp to edit photos.
gimp's excellent photo editing capabilities make it the best free replacement software for photoshop. this article will show you how to use gimp to edit photos. - How to create animations and GIFs using GIMP on PC
 gimp tool is an open source photo editing software, suitable for editing beautiful photos or creating animations with gimp. with powerful built-in tools, gimp is not only on par with photoshop but also superior in many other aspects.
gimp tool is an open source photo editing software, suitable for editing beautiful photos or creating animations with gimp. with powerful built-in tools, gimp is not only on par with photoshop but also superior in many other aspects. - 8 Key Ways GIMP Is Superior to Photoshop
 photoshop is one of the best image editing tools you can use, but an adobe subscription will burn a hole in your pocket quickly. gimp saves you that money, but that's not the only advantage it has.
photoshop is one of the best image editing tools you can use, but an adobe subscription will burn a hole in your pocket quickly. gimp saves you that money, but that's not the only advantage it has. - How to remove pixels in GIMP
 if you have digital photos with some unwanted details, you can handle them using the gimp (gnu image manipulation program) software.
if you have digital photos with some unwanted details, you can handle them using the gimp (gnu image manipulation program) software. - How to draw an object in GIMP
 sometimes users often want to doodle something in any graphic program. today's article will help readers get started and explain a general technique on how to draw an object in gimp.
sometimes users often want to doodle something in any graphic program. today's article will help readers get started and explain a general technique on how to draw an object in gimp. - How to design professional leaflets with GIMP
 in this tutorial, tipsmake.com will show you how to create a professional flyer using the free image processing and graphic design program (open source) gimp, version 2.9.8
in this tutorial, tipsmake.com will show you how to create a professional flyer using the free image processing and graphic design program (open source) gimp, version 2.9.8 - How to Install GIMP
 gimp (gnu image manipulation program) is a free, open-source photoshop alternative that is available for all operating systems. you can download gimp from the developers' website. installing gimp is very similar to installing most other...
gimp (gnu image manipulation program) is a free, open-source photoshop alternative that is available for all operating systems. you can download gimp from the developers' website. installing gimp is very similar to installing most other...



















 How to Fade an Image for an Advertisement Using GIMP
How to Fade an Image for an Advertisement Using GIMP How to Install Gimp Brushes
How to Install Gimp Brushes How to Outline Text in GIMP 2
How to Outline Text in GIMP 2 How to Create Text Symbols
How to Create Text Symbols How to Type Less than or Equal to
How to Type Less than or Equal to How to Type Subscript
How to Type Subscript