How to Hide a File in an Image File
Method 1 of 2:
On Windows
-
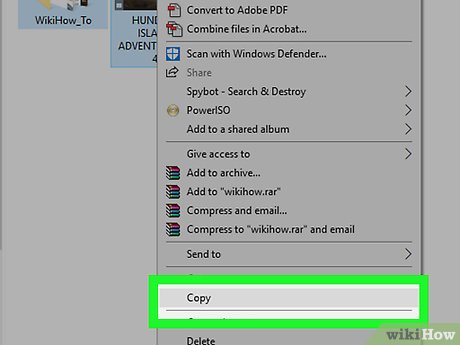 Copy the the file(s) and the image to your desktop. Select the files you want to hide, press Ctrl+C, go to your desktop, and press Ctrl+V, then do the same with the image you want to use.
Copy the the file(s) and the image to your desktop. Select the files you want to hide, press Ctrl+C, go to your desktop, and press Ctrl+V, then do the same with the image you want to use. -
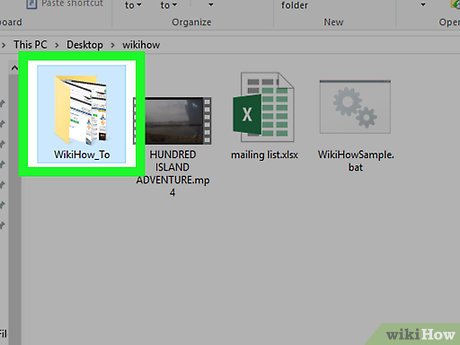 Select the file(s) you want to hide. Click and drag your mouse cursor across the list of files you want to hide.
Select the file(s) you want to hide. Click and drag your mouse cursor across the list of files you want to hide.- If you're just hiding one file, click once the file to select it.
-
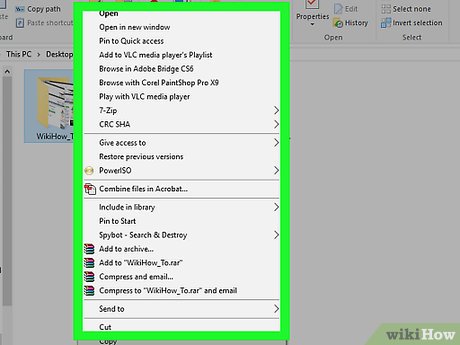 Right-click a selected file. Doing so will prompt a drop-down menu.
Right-click a selected file. Doing so will prompt a drop-down menu.- If your mouse doesn't have a right-click button, click the right side of the mouse, or use two fingers to click the mouse.
- If your computer uses a trackpad instead of a mouse, use two fingers to tap the trackpad or press the bottom-right side of the trackpad.
-
 Select Send to. It's near the middle of the drop-down menu. A pop-out menu will appear.
Select Send to. It's near the middle of the drop-down menu. A pop-out menu will appear. -
 Click Compressed (zipped) folder. This option is near the top of the pop-out menu. Doing this creates a new ZIP folder with your files inside.
Click Compressed (zipped) folder. This option is near the top of the pop-out menu. Doing this creates a new ZIP folder with your files inside. -
 Enter a name for the ZIP folder. After the ZIP folder appears, type in whatever you want to name the ZIP folder and press ↵ Enter.
Enter a name for the ZIP folder. After the ZIP folder appears, type in whatever you want to name the ZIP folder and press ↵ Enter.- It's best if you choose a one-word name for the ZIP folder.
-
 Right-click the image. A drop-down menu will appear.
Right-click the image. A drop-down menu will appear. -
 Click Properties. It's at the bottom of the drop-down menu.
Click Properties. It's at the bottom of the drop-down menu. -
 Check the image's extension. In the parentheses next to the "Type of file" heading, you'll see the type of file your image is (this will usually be either ".jpg" or ".png").
Check the image's extension. In the parentheses next to the "Type of file" heading, you'll see the type of file your image is (this will usually be either ".jpg" or ".png"). -
 Copy the image's location. Click and drag your mouse cursor across the address to the right of the "Location" heading, then press Ctrl+C. This will ensure that you enter the path to your files correctly.
Copy the image's location. Click and drag your mouse cursor across the address to the right of the "Location" heading, then press Ctrl+C. This will ensure that you enter the path to your files correctly.- You can close the Properties window after doing this.
-
 Open Command Prompt. Open Start, type in command prompt, and click
Open Command Prompt. Open Start, type in command prompt, and click Command Prompt at the top of the Start menu.
Command Prompt at the top of the Start menu.
-
 Change the directory to your desktop. Type in cd and press the spacebar, then press Ctrl+V to paste in the copied address and press ↵ Enter. This will change Command Prompt's focus to use the desktop.
Change the directory to your desktop. Type in cd and press the spacebar, then press Ctrl+V to paste in the copied address and press ↵ Enter. This will change Command Prompt's focus to use the desktop. -
 Type in the "Copy" command. The command to place the file(s) in your image is as follows: copy /b image.extension+folder.zip image.extension where "image.extension" is replaced by the image's name and its extension (e.g., "hello.jpg") and "folder.zip" is replaced by the ZIP folder's name and extension (e.g., "hi.zip").
Type in the "Copy" command. The command to place the file(s) in your image is as follows: copy /b image.extension+folder.zip image.extension where "image.extension" is replaced by the image's name and its extension (e.g., "hello.jpg") and "folder.zip" is replaced by the ZIP folder's name and extension (e.g., "hi.zip").- For example, if your ZIP folder is named "Secret" and your image is a JPG named "Hide", you would type in copy /b Hide.jpg+Secret.zip Hide.jpg here.
-
 Press ↵ Enter. Doing so runs the command and places the ZIP folder inside of the image.
Press ↵ Enter. Doing so runs the command and places the ZIP folder inside of the image. -
 View your hidden files. Once your image contains the ZIP folder, you can double-click the image file to open the image as-is; however, if you want to view the image's hidden files, do the following:
View your hidden files. Once your image contains the ZIP folder, you can double-click the image file to open the image as-is; however, if you want to view the image's hidden files, do the following:- Install WinRAR if you don't have it.
- Open File Explorer .

- Click the View tab.
- Check the "File extensions" box in the "Show/hide" section.
- Go to the image file you used, right-click it, and click Rename.
- Replace the image file's extension with "rar" (e.g., "Hide.jpg" would become "Hide.rar").
- Press ↵ Enter, then click Yes when prompted.
- Double-click the image file to open it in WinRAR.
Method 2 of 2:
On Mac
-
 Copy the the file(s) and the image to your desktop. Select the files you want to hide, press ⌘ Command+C, go to your desktop, and press ⌘ Command+V, then do the same with the image you want to use.
Copy the the file(s) and the image to your desktop. Select the files you want to hide, press ⌘ Command+C, go to your desktop, and press ⌘ Command+V, then do the same with the image you want to use. -
 Select the file(s) you want to hide. Click and drag your mouse cursor across the list of files you want to hide.
Select the file(s) you want to hide. Click and drag your mouse cursor across the list of files you want to hide.- If you're just hiding one file, click once the file to select it.
-
 Control-click one of the selected files. Doing so will prompt a drop-down menu to appear.
Control-click one of the selected files. Doing so will prompt a drop-down menu to appear.- You can also use two fingers to press the mouse button.
-
 Click Compress Items. It's in the drop-down menu; you should see the number of items you've selected there as well (e.g., Compress 4 Items). Doing so creates a ZIP folder named "Archive".[1]
Click Compress Items. It's in the drop-down menu; you should see the number of items you've selected there as well (e.g., Compress 4 Items). Doing so creates a ZIP folder named "Archive".[1]- If you're only compressing on file, you'll click Compress [file name] here.
-
 Check your image's extension. Before you can hide your ZIP folder in the image, you'll need to know your image's extension:
Check your image's extension. Before you can hide your ZIP folder in the image, you'll need to know your image's extension:- Click once the image to select it.
- Click File.
- Click Get Info.
- Look at the tag after the period in the file's name at the top of the Get Info window.
-
 Open Terminal. Click Spotlight, type in terminal, and double-click the
Open Terminal. Click Spotlight, type in terminal, and double-click the Terminal app icon.
Terminal app icon.
-
 Change to the desktop directory. Type in cd Desktop and press ⏎ Return to do so.
Change to the desktop directory. Type in cd Desktop and press ⏎ Return to do so. -
 Enter the "Hide" command. The command for hiding a ZIP folder inside of an image is as follows: cat image.extension Archive.zip > image2.extension where "image.extension" is your image's name and extension (e.g., "Hide.jpg"), "Archive.zip" is your ZIP folder's name and extension (in most cases, it literally will be "Archive.zip), and "image2.extension" is whatever you want your output image's name and extension to be.
Enter the "Hide" command. The command for hiding a ZIP folder inside of an image is as follows: cat image.extension Archive.zip > image2.extension where "image.extension" is your image's name and extension (e.g., "Hide.jpg"), "Archive.zip" is your ZIP folder's name and extension (in most cases, it literally will be "Archive.zip), and "image2.extension" is whatever you want your output image's name and extension to be.- For example, if your image file is a JPG named "Secret" and your ZIP folder is named "Archive.zip", you would create a hidden file image named "Normal" by typing cat Secret.jpg Archive.zip > Normal.jpg here.
-
 Press ⏎ Return. Doing so runs the command and places the ZIP folder inside of the output image.
Press ⏎ Return. Doing so runs the command and places the ZIP folder inside of the output image. -
 View the hidden files. While double-clicking the output image will open the image like usual, you can view the image's hidden files by doing the following:[2]
View the hidden files. While double-clicking the output image will open the image like usual, you can view the image's hidden files by doing the following:[2]- Place the image on your desktop if it isn't already there.
- Open Terminal and type in cd Desktop.
- Type in unzip image.extension where "image.extension" is your output image's name and extension.
- Press ⏎ Return.
- Follow any in-Terminal prompts.
- Open the folder that appears on your Mac's Desktop to view the files.
4.5 ★ | 2 Vote
You should read it
May be interested
- How to use NEV Privacy - Hide Pictures hide photos, apps on Android
 nev privacy - hide pictures is an application to hide images and videos on android devices with the construction of 2 file security layers.
nev privacy - hide pictures is an application to hide images and videos on android devices with the construction of 2 file security layers. - How to convert a Word file to an image file - Save the Word file as an image
 how to convert a word file to an image file. word files we often use in everyday office tasks. however, in a few cases where you are in a hurry to print the word file to send the presentation that you want to convert that word file into an image to convert into a powerpoint presentation, you can do the following:
how to convert a word file to an image file. word files we often use in everyday office tasks. however, in a few cases where you are in a hurry to print the word file to send the presentation that you want to convert that word file into an image to convert into a powerpoint presentation, you can do the following: - 5 best EXIF tools to hide image information in Linux
 exif is an extensible framework for storing image metadata. while useful for cataloging photos, it can be an issue for privacy-conscious users.
exif is an extensible framework for storing image metadata. while useful for cataloging photos, it can be an issue for privacy-conscious users. - How to hide OneDrive from File Explorer in Windows 10
 if you don't use onedrive, its permanent shortcut in file explorer is unnecessary. fortunately, a little tinkering in the registry editor will allow you to hide onedrive from file explorer in windows 10.
if you don't use onedrive, its permanent shortcut in file explorer is unnecessary. fortunately, a little tinkering in the registry editor will allow you to hide onedrive from file explorer in windows 10. - Instructions to change DMG file to ISO file
 dmg image file format is the most common file storage format used to distribute software on mac os x. however, windows pc cannot read this file. therefore, to extract the contents of the dmg file on a computer running windows or when you want to burn the image file to disk, you first need to convert the file to an iso image file. here's how to convert a dmg file into an iso file that can be extracted on a windows pc.
dmg image file format is the most common file storage format used to distribute software on mac os x. however, windows pc cannot read this file. therefore, to extract the contents of the dmg file on a computer running windows or when you want to burn the image file to disk, you first need to convert the file to an iso image file. here's how to convert a dmg file into an iso file that can be extracted on a windows pc. - How to Make an ICO File
 this wikihow teaches you how to convert an image file to the ico format. you can use an ico file as an icon for any file, folder or program on your computer. you can use an online converter to quickly convert any image to ico, or manually...
this wikihow teaches you how to convert an image file to the ico format. you can use an ico file as an icon for any file, folder or program on your computer. you can use an online converter to quickly convert any image to ico, or manually... - How to burn ISO image file to CD, DVD
 in the process of backing up and encrypting data, sometimes you need to burn an iso image file to a cd or dvd for use in necessary cases.
in the process of backing up and encrypting data, sometimes you need to burn an iso image file to a cd or dvd for use in necessary cases. - How to convert image file to PDF on Windows 10
 to convert the image file format to a pdf file on windows 10, we can immediately use the transfer mode available on the system without having to install the software.
to convert the image file format to a pdf file on windows 10, we can immediately use the transfer mode available on the system without having to install the software. - What is the Desktop.ini file? How to hide and delete Desktop.ini file on Windows
 the article will provide you with information about the desktop.ini file, how to use the file, how to hide and how to delete the desktop.ini file quickly and easily. click to see it now!
the article will provide you with information about the desktop.ini file, how to use the file, how to hide and how to delete the desktop.ini file quickly and easily. click to see it now! - Instructions for using Hide My Ass to hide IP
 hide my ass (also called hidemyass or hma) is a leading vpn provider, trusted by many users, with more than 9000 ip addresses in 24 countries. today's article will show you how to download, install and use hide my ass to hide ip.
hide my ass (also called hidemyass or hma) is a leading vpn provider, trusted by many users, with more than 9000 ip addresses in 24 countries. today's article will show you how to download, install and use hide my ass to hide ip.































 How to Fix Full Screen Command Prompt
How to Fix Full Screen Command Prompt How to Use DOSBox
How to Use DOSBox How to Add and Delete Users Accounts With Command Prompt in Windows
How to Add and Delete Users Accounts With Command Prompt in Windows How to Make Command Prompt Appear at School
How to Make Command Prompt Appear at School How to Locate Viruses Using the Attrib Command
How to Locate Viruses Using the Attrib Command How to Change the Computer Time and Date Using the Command Prompt
How to Change the Computer Time and Date Using the Command Prompt