How to download fonts for Google Docs
The number of fonts displayed in Google Docs list is quite limited, so it is relatively difficult for you to present documents with strange fonts. With Word, the number of fonts to change a lot. If so, you can download additional fonts for Google Docs to easily select the font you need and can change to another font as the default font on Google Docs. Google Docs has provided nearly 500 different fonts and users only need to download to use. The following article will guide you to download fonts for Google Docs.
- Instructions to set the default font in Microsoft Word
- How to set the default font and font size in Excel
- How to insert Text Box in Google Docs
- How to change the default font in PowerPoint
Instructions for downloading fonts for Google Docs
Step 1:
Open Google Docs and click on the font item currently working. Now display the list of available fonts, click Other Fonts.
 How to download fonts for Google Docs Picture 1
How to download fonts for Google Docs Picture 1
Step 2:
Now display the list of new fonts for Google Docs. If you want to find the exact font, enter the font name in the search bar above. In addition, users can also find fonts based on search suggestions in Docs.
- Text: Search fonts according to supported languages.
- Display: Filter fonts by font style.
- Sort: Filter fonts by popularity, alphabetical order, date added, trends.
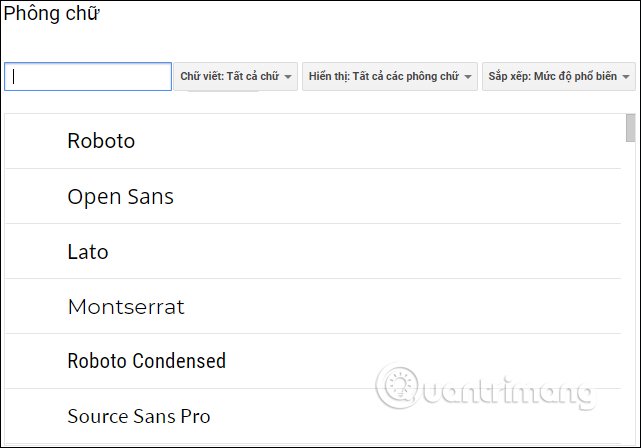 How to download fonts for Google Docs Picture 2
How to download fonts for Google Docs Picture 2
Step 3:
Click on the fonts we want to add to Google Docs to use. The fonts you select are then displayed in the My Font column . If you do not want to use any more font, click the x icon to remove from the list of fonts you want to add.
 How to download fonts for Google Docs Picture 3
How to download fonts for Google Docs Picture 3
Finally, click OK to add the selected fonts to the font list on Google Docs.
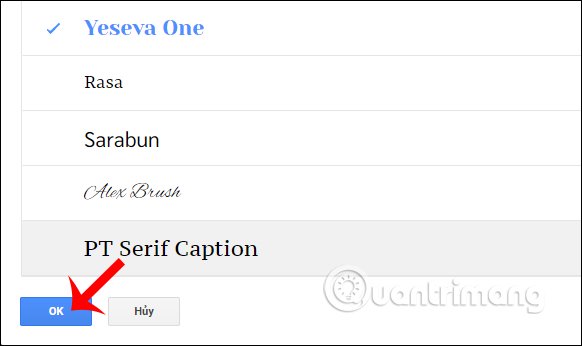 How to download fonts for Google Docs Picture 4
How to download fonts for Google Docs Picture 4
Now you just need to select the newly added font for Google Docs to compose the document. Here, the administrator has added the font Yeseva One as shown below.
 How to download fonts for Google Docs Picture 5
How to download fonts for Google Docs Picture 5
Thus, Google Docs fonts have been provided a lot more, supporting you more in editing content, or presenting documents with many different fonts.
I wish you successful implementation!
You should read it
- How to change the default font on Google Docs
- The way Google Docs helps you become professional
- Instructions for dividing and merging columns on Google Docs
- How many of the best features have you missed on Google Docs?
- Useful tools to know in Google Docs
- How to add fonts to Google Docs
- How to stretch line spacing in Google Docs
- How to insert link links in Google Docs documents
- How to create an alternative phrase in Google Docs
- How to create a Google Docs icon on your computer
- 10 tips to create beautiful Google Docs
- Surprise: Google Docs editing tool is the most popular messaging app for American teenagers






 How to add fonts to Google Docs
How to add fonts to Google Docs Google Docs has just added hundreds of new fonts
Google Docs has just added hundreds of new fonts How to Download, Install and Use Google Fonts on Ubuntu
How to Download, Install and Use Google Fonts on Ubuntu The way Google Docs helps you become professional
The way Google Docs helps you become professional How to change the default font on Google Docs
How to change the default font on Google Docs Instructions for dividing and merging columns on Google Docs
Instructions for dividing and merging columns on Google Docs