IFERROR function in Excel, formulas, and usage
The IFERROR function in Excel is a basic Excel function, a logical function that returns the desired value when its condition produces an error. While we calculate data in Excel, it is inevitable to get errors when doing it. Excel errors can occur in any function like Vlookup, . with many different error codes like the #VALUE date error in Excel.
The IFERROR function will help us detect errors in the data sheet and handle them. The value returned will depend on the user specified when the function is wrong. The following article will guide you how to use the IFERROR function in Excel.
- How to use the SUMIF function in Excel?
- 3 ways to calculate totals in Excel
- How to use the Hlookup function in Excel?
- How to fix Errors were detected while saving file in Excel 2010
1. Excel IFERROR function formula
The IFERROR function has the formula is = IFERROR (value, value_if_error) . Inside:
- Value: This is the argument to check. Can be calculations, formulas, Excel functions, are required values.
- Value_if_error: This is the return value that specifies if the formula fails.
- The Value_if_error value you can declare is a space (''), equal to 0, an example message line 'Error result', .
- Value_if_error value is returned when the formula returns values with error types such as: # N / A, #VALUE !, #REF !, # DIV / 0 !, #NUM !, #NAME? or #NULL !.
2. How to use the IFERROR function in Excel
Download the IFERROR function exercise in Excel with the answer below.
- Download the Excel IFERROR function exercise
Example 1: Calculation of average score of the error
We have the following subjects transcript and are required to average an average of 3 subjects through the calculation, without using the AVERAGE function.

First we enter the average calculation as normal and then press Enter to produce the result. Then drag the first result cell down to the remaining cells.

It can be seen that the data cells below have an error, so the error results as shown in the picture. If we leave it like that, the data sheet is pretty bad. Instead of such an error, you can use the IFERROR function to replace it with another value.
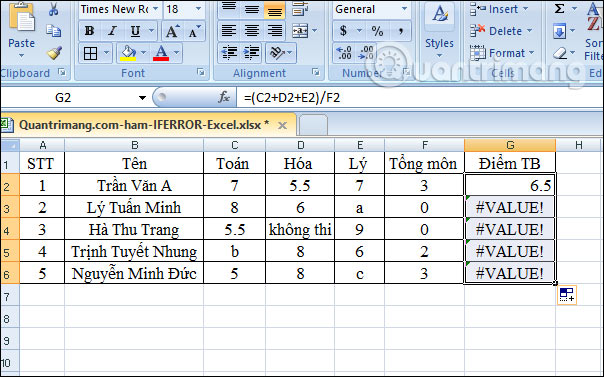
We enter the formula as = IFERROR ((C2 + D2 + E2) / F2, "Wrong calculation") and press Enter.

When the data in each cell is correct, display the result. You scroll down to the remaining cells to check. If a cell has an error, it will produce the following calculation error.

Example 2: Refining% of items sold
We have the following table summarizing the quantities of stock sold and stock taken. We will calculate% in Excel by dividing the stock sold to the inventory to find the% value we are looking for.

Enter = C2 / D2 and press Enter and produce the result.

In the table there are some values in the sold cell and the warehouse total error so when calculating% has displayed an error as shown below. We can also replace this error with another value.

In the first cell enter the formula = IFERROR (C2 / D2, 'Wrong error entered') and press Enter.

With the correct input data, the results are still displayed. As for the wrong input box will replace with the message as below.

So the Excel IFERROR function is very easy to use. We just need to enter the function name and then the formula and the replacement value for the error is okay. Users can enter alternate values as they like.
I wish you successful implementation!
You should read it
- How to use the IFS function in Excel 2016
- Basic Excel functions that anyone must know
- How to use Hlookup function on Excel
- How to use the SUM function to calculate totals in Excel
- How to use the LEN function in Excel
- How to fix the SUM function doesn't add up in Excel
- How to use the MOD function and QUOTIENT function in Excel
- How to use MID functions to get strings in Excel
May be interested
- Instructions on how to copy formulas in Excel
 when we work with calculations on excel with many different data, copying formulas from one column to another will save time much more work.
when we work with calculations on excel with many different data, copying formulas from one column to another will save time much more work. - How to use the IFS function in Excel 2016
 the ifs function in excel is a logical function introduced in excel 2016. this function is a function that replaces the nested if function and is much easier to use. the ifs function checks one or more conditions and returns a value that meets the first true condition.
the ifs function in excel is a logical function introduced in excel 2016. this function is a function that replaces the nested if function and is much easier to use. the ifs function checks one or more conditions and returns a value that meets the first true condition. - Offset function in Excel - Usage and examples
 offset function in excel - usage and examples. the offset function in excel is a function of the reference and search function group, the following article will describe the syntax, usage and examples of the offset function in excel, please refer to to understand more about the offset function.
offset function in excel - usage and examples. the offset function in excel is a function of the reference and search function group, the following article will describe the syntax, usage and examples of the offset function in excel, please refer to to understand more about the offset function. - Difference between function and formula in Excel
 one of the core features of excel is the ability to perform calculations using functions and formulas. although these terms are often used interchangeably, they have distinct meanings.
one of the core features of excel is the ability to perform calculations using functions and formulas. although these terms are often used interchangeably, they have distinct meanings. - How to create an Excel formula in Notepad ++
 when entering excel formulas in notepad ++, there will be additional features highlighting, highlighting, and suggestion. the following article will guide you how to set up an excel input formula in notepad ++.
when entering excel formulas in notepad ++, there will be additional features highlighting, highlighting, and suggestion. the following article will guide you how to set up an excel input formula in notepad ++. - Excel date function - Usage and examples
 the date counting function in excel is one of the most effective functions of this software. because excel usually works in the field of statistics and calculations, it is extremely necessary to record dates. to help you understand this function, let's come to the following article of tipsmake.
the date counting function in excel is one of the most effective functions of this software. because excel usually works in the field of statistics and calculations, it is extremely necessary to record dates. to help you understand this function, let's come to the following article of tipsmake. - How to use MID functions to get strings in Excel
 mid function in excel is a function that takes the middle character string corresponding to the value that the user requires to perform.
mid function in excel is a function that takes the middle character string corresponding to the value that the user requires to perform. - OR function in Excel, how to use the OR function, and examples
 the following article details the meaning and usage of the or - logic function in excel. description: the or function is a function that returns the logical value in excel.
the following article details the meaning and usage of the or - logic function in excel. description: the or function is a function that returns the logical value in excel. - PMT function in Excel - Usage and examples
 the pmt function is one of the built-in financial functions of the excel software used to calculate the payment for a loan based on regular payments and a constant interest rate. the pmt function is not only useful for businesses, but also very practical for users if you want to calculate a loan.
the pmt function is one of the built-in financial functions of the excel software used to calculate the payment for a loan based on regular payments and a constant interest rate. the pmt function is not only useful for businesses, but also very practical for users if you want to calculate a loan. - How to color formula cells in Excel automatically
 coloring formula cells in excel helps us quickly identify cells that use formulas in long data tables.
coloring formula cells in excel helps us quickly identify cells that use formulas in long data tables.










 How to insert Header, Footer in Google Docs
How to insert Header, Footer in Google Docs How to mark products in Excel
How to mark products in Excel How to insert a signature in Word
How to insert a signature in Word How to insert the current time into Google Sheets
How to insert the current time into Google Sheets Page numbering in Word
Page numbering in Word How to open multiple Word file tabs on one interface
How to open multiple Word file tabs on one interface