How to merge photos into the frame on Paint
Collage is one of the ways to refresh your photos in a very unique way. We can combine multiple photos together or merge them into picture frames. To merge photos, you need to use photo compositing software, or simply use Paint.
Although there are no advanced professional photo editing features like other software, but painting images on Paint is very simple and easy. We can combine multiple images into one image, or use the existing frame to stitch the image. From there you can use the newly merged image into the frame and then merge it into another image. The following article will guide you how to read pictures on Paint.
- The best free photo editing software on your computer
- Top software to create videos from photos on Android
- How to combine photos on software CollageIt
- How to combine photos in Photoshop from 2 different images
Instructions for blending photos on Paint into frames
Step 1:
We download the picture frame we want to frame. Next, the user clicks the bottom corner of the image when a 2-dimensional arrow appears and drags to expand the image area .

Step 2:
Next click Paste and select Paste form and select the image you want to merge into the frame . So we have 2 images to be processed on Paint.
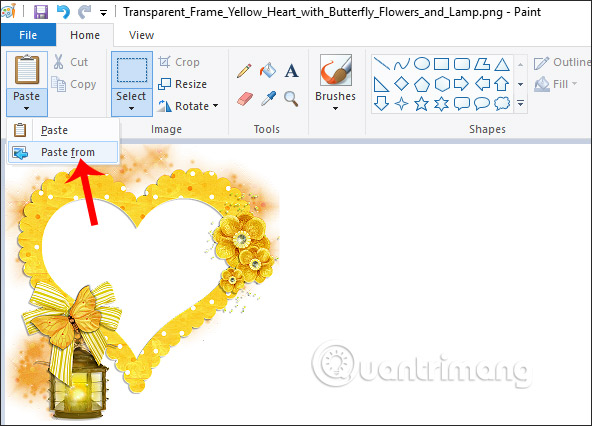
Step 3:
Next, click on Color 2 and then select black in the color palette next to it.

Next, click on the Fill with color paint bucket icon and fill it with black in the part you want to merge . In the picture is the area inside the heart shape. When the fill color is finished the area inside the image will have a black shape as shown below.

Step 4:
Users click on the Select section and click Transparent selection to make the selection transparent.

Click on Selection and then use the mouse to circle the image .

Step 5:
Once you have selected the frame area, we move the image frame to the side of the image to select the area of the image to be blended into the frame. The user moves the frame to the position you need to pair. The inner part of the heart has become transparent to blend into another image.

Step 6:
When you like the image area, we continue to manipulate the removal of unnecessary, unnecessary areas of the image. You also click Selection , drag the frame around the image area to use , and then click the Crop text above to crop the image.
In case you want to edit it at any step, press Ctrl + Z to return to the operation to be changed again.

Step 7:
Finally, click File and then Save to save the image, or click Save As to save the new image.

The complete image when merged into the frame is as follows. In addition to the heart frame, you can choose other more artistic frames.

So you already know how to blend the image into Paint's frame. We can choose any frame we want and then blend the existing image into the frame.
I wish you all success!
You should read it
- How to stitch photos, cut photos with Paint
- How to create a 3x4 photo in Paint
- Instructions on how to crop photos with Paint
- How to blur photos on Paint 3D
- How to cut a circle image on Paint
- Collage photos into frames with PhotoShine
- How to insert Logo into photos with Paint is simple
- Instructions on how to use Paint in Windows
May be interested
- How to merge 2 images into 1 frame in Word
 you wonder how to combine two images into a frame in word? there is actually more than one way to stitch two images into one frame in word. to learn about those methods, please come to the tutorial table how to combine 2 images into 1 frame in word of tipsmake.com.
you wonder how to combine two images into a frame in word? there is actually more than one way to stitch two images into one frame in word. to learn about those methods, please come to the tutorial table how to combine 2 images into 1 frame in word of tipsmake.com. - How to combine photos into the League of Legends game rating frame
 you are looking to merge photos into the lol game rating frame, please refer to this tutorial. in just a few steps you will have the same photo collage on the real chart.
you are looking to merge photos into the lol game rating frame, please refer to this tutorial. in just a few steps you will have the same photo collage on the real chart. - How to insert Logo into photos with Paint is simple
 how to insert logo into photos with paint is simple. paint is the default photo editing software that is integrated with windows. in addition to the basic image editing features such as collage, drawing, etc., paint can also insert the copyright logo for photos in the simplest way.
how to insert logo into photos with paint is simple. paint is the default photo editing software that is integrated with windows. in addition to the basic image editing features such as collage, drawing, etc., paint can also insert the copyright logo for photos in the simplest way. - How to cut a circle image on Paint
 paint can cut images in different shapes, including circles.
paint can cut images in different shapes, including circles. - Instructions on how to use Paint in Windows
 instructions on how to use paint in windows. here are instructions for how to use paint in windows the most complete and detailed from how to open paint, use paint to edit photos, use paint to draw, how to save images in paint, shortcut key combinations in p
instructions on how to use paint in windows. here are instructions for how to use paint in windows the most complete and detailed from how to open paint, use paint to edit photos, use paint to draw, how to save images in paint, shortcut key combinations in p - How to draw Pixel Art images with Paint
 drawing pixel art with paint is very simple and you can draw with many different details.
drawing pixel art with paint is very simple and you can draw with many different details. - Replace the Paint 3D application with Paint Classic on Windows 10
 on the latest version of windows 10 insider, the paint application built into the system is replaced with the paint 3d application. however, it seems that the new paint 3d application is not popular with users like the old application, the user interface is not eye-catching and more difficult to use, ....
on the latest version of windows 10 insider, the paint application built into the system is replaced with the paint 3d application. however, it seems that the new paint 3d application is not popular with users like the old application, the user interface is not eye-catching and more difficult to use, .... - How to write text in Paint
 how to write text in paint. as you know, paint is a simple graphics application available on windows operating systems. paint is a tool for you to draw and edit images simply, paint also supports you the ability to write text on photos.
how to write text in paint. as you know, paint is a simple graphics application available on windows operating systems. paint is a tool for you to draw and edit images simply, paint also supports you the ability to write text on photos. - How to blur photos in Paint
 blur images in paint is done in many different ways.
blur images in paint is done in many different ways. - Instructions for resizing photos with Paint
 many of you think that to resize photos will need to use photoshop or other superior software without knowing that we can completely resize photos with paint software available on the computer. and in this article thuthuatphanmem.vn will h
many of you think that to resize photos will need to use photoshop or other superior software without knowing that we can completely resize photos with paint software available on the computer. and in this article thuthuatphanmem.vn will h









 How to fix Scratch disk in Photoshop on Windows 10
How to fix Scratch disk in Photoshop on Windows 10 How to create a photo frame on Paint
How to create a photo frame on Paint How to change the background color in Photoshop
How to change the background color in Photoshop How to create colorful fog backgrounds in Adobe Photoshop
How to create colorful fog backgrounds in Adobe Photoshop How to add interesting graphics to images posted on social networks in Photoshop
How to add interesting graphics to images posted on social networks in Photoshop