Instructions for choosing a photo collage frame on Google Photos
So you do not need to use additional photo editing applications to combine photos on your phone, but you can combine photos on Google Photos right away with different color photo collage frames. The following article will guide you to choose a photo collage frame on Google Photos.
How to choose a photo collage frame on Google Photos
Step 1:
We open the Google Photos application on the phone, then long press on the image you want to merge . Next, click on the photos that we want to combine.
After selecting the collage, click the Add button at the bottom of the screen.
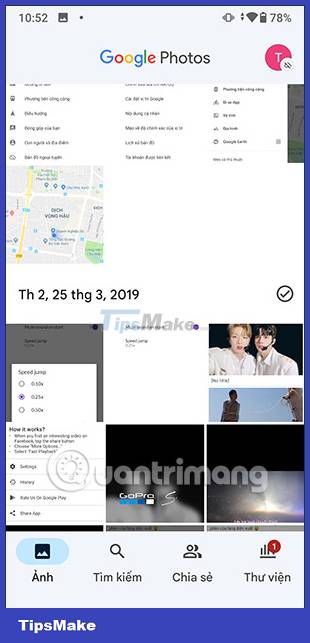 Instructions for choosing a photo collage frame on Google Photos Picture 1
Instructions for choosing a photo collage frame on Google Photos Picture 1 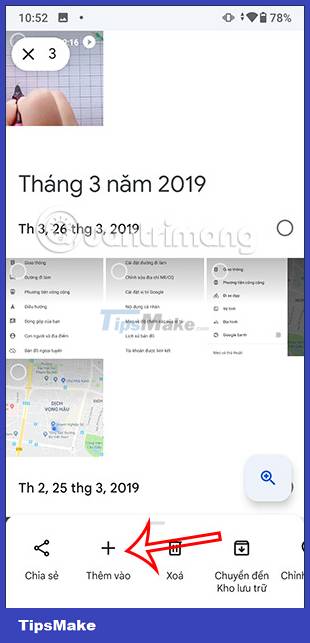 Instructions for choosing a photo collage frame on Google Photos Picture 2
Instructions for choosing a photo collage frame on Google Photos Picture 2
Step 2:
Display the optional interface for images, we click Collage to select the photo collage mode on Google Photos.
 Instructions for choosing a photo collage frame on Google Photos Picture 3
Instructions for choosing a photo collage frame on Google Photos Picture 3
Step 3:
At this point, users will see there are many types of photo collages. We will click on the type of photo collage you want.
 Instructions for choosing a photo collage frame on Google Photos Picture 4
Instructions for choosing a photo collage frame on Google Photos Picture 4  Instructions for choosing a photo collage frame on Google Photos Picture 5
Instructions for choosing a photo collage frame on Google Photos Picture 5
Step 4:
Or you can choose from photo collage frames on Google Photos with many different frame styles and themes. Depending on the type of frame you choose, the photos will be combined in different ways for you to choose according to your liking.
If you are satisfied with this collage frame, then click the Save button to download the image.
 Instructions for choosing a photo collage frame on Google Photos Picture 6
Instructions for choosing a photo collage frame on Google Photos Picture 6  Instructions for choosing a photo collage frame on Google Photos Picture 7
Instructions for choosing a photo collage frame on Google Photos Picture 7
As a result, we get a collage with a collage frame as shown below. You can then share the image or other options if you want.
 Instructions for choosing a photo collage frame on Google Photos Picture 8
Instructions for choosing a photo collage frame on Google Photos Picture 8
You should read it
- Collage photos into frames with PhotoShine
- How to collage photos into Valentine frames
- Extremely high quality photo frames for you collage
- How to combine mockup photos on Smartmockups
- How to merge photos into the frame on Paint
- How to combine photos into the League of Legends game rating frame
- How to combine art 8/3 images with Ephoto 360 application
- How to create an image frame on Google Docs
- How to create a photo frame on Paint
- Instructions for online photo collage
- How to combine photos on software CollageIt
- How to combine photos online on FotoJet for free
May be interested

How to prevent Windows from saving files to OneDrive

8 super useful things you can do with Microsoft OneDrive on Android

How to create an automatic comment filter on YouTube

How to adjust audio and subtitles on Netflix

Instructions for deleting commemorative photos in Google Photos

Tips to sign out of Netflix account on Smart TV






 How to combine photos into the League of Legends game rating frame
How to combine photos into the League of Legends game rating frame Instructions for online photo collage
Instructions for online photo collage How to collage photos into Valentine frames
How to collage photos into Valentine frames How to combine mockup photos on Smartmockups
How to combine mockup photos on Smartmockups How to combine photos on software CollageIt
How to combine photos on software CollageIt How to optimize photo collages for social media and printing
How to optimize photo collages for social media and printing