How to convert time in Excel
Excel provides users with many different types of Excel basic functions, divided into separate groups to cater to each content required to perform. To convert time into hours, minutes and seconds we can use the operation to convert the time value into decimal numbers, or use the appropriate function to convert the values. Each type of conversion will perform differently, with different benefits. The following article will guide you how to convert time in Excel.
- The DAYS function, how to use the function to calculate the number of days between two time points in Excel
- How to correct a #VALUE date error in Excel
- How to split date, month and year columns into 3 different columns in Excel
- How to convert a serial number to a date in Excel
1. How to convert hours with Excel math
We will have the time table for example as below. We will use math to convert hours, minutes and seconds. The rule of thumb is that there will be 24 hours a day, 1 hour = 60 minutes, 1 minute = 60 seconds.
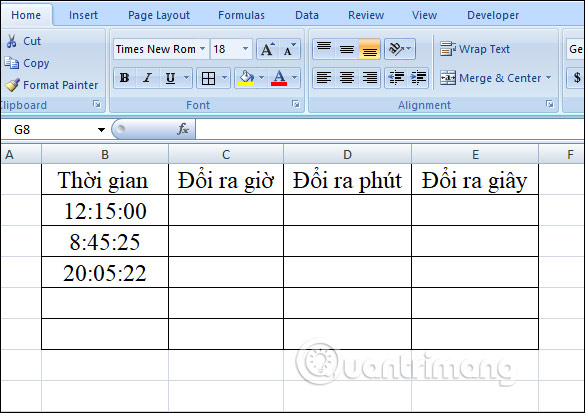
Step 1:
In cell C2 of the Convert to hour column , the user enters the calculation = + C2 * 24 . + Sign before to ensure a positive value for the result, you use or remove it.

Step 2:
User results are the first hour value box. You drag the resulting cell down to the remaining cells to be column hour values as shown.

Step 3:
Results show as decimal but not truncated. If you want to shorten the value , highlight the column and then right-click and select Format Cells . Then display the panel as shown, click the Number group, then look to the right, convert Decimal places to 2, then click OK.

In case you want the result to be integer , not in decimal form, combine it with INT .

The result shown is the integer value as shown below.

Step 4:
We continue to convert the minute value with the input operation as shown below.

The result is a complete minute value as shown below.

Step 5:
Proceed to the second value column with the input operation as shown.

The result is column value as below.

2. Change the time with the Convert function in Excel
The Convert function in Excel is used to convert measurement values. The formula for the Convert function is = CONVERT (number, from_unit, to_unit). Inside:
- Number: is the value to be converted.
- From_Unit: unit to convert.
- To_Unit: unit conversion.
The values of time units are day (day), hr (hour), mn (minute), sec (second).
Step 1:
To change the time to an hour value, enter the formula = CONVERT (B2, "day", "hr") , the default from_unit value is "day" .

When you press Enter, the result is the correct hour value with the calculation.

Step 2:
With the column converted to minutes, enter the formula = CONVERT (B2, "day", "mn") and press Enter and produce the following result.

Step 3:
If you want to change the seconds value enter the formula = CONVERT (B2, "day", "sec") and then drag the first result cell down to the remaining cells.

3. Transfer time using the Hour, Minute, Second functions
We will use these 3 functions to calculate the values for each component of time and then add them together to produce the result of minutes and seconds. The function syntax is:
- HOUR (serial_number)
- MINUTE (serial_number)
- SECOND (serial_number)
Where serial_number is the number to be converted.
Step 1:
In the first cell in the number of hours, enter the formula = HOUR (B2) and press Enter. Displaying the results we scroll down to the remaining cells

For a cell in the number of minutes column you will change to the formula = MINUTE (B2) and also press Enter.

The remaining column enters the function formula as = SECOND (B2) .

Step 2:
Next in the value box the final result we will do the addition.The formula will be equal to the number of hours * 24 + minutes + seconds / 60 . Apply to the table we have the formula is E2 = C2 * 60 + D2 + E2 / 60.

The results are displayed in the first box, scrolling down to the remaining cells is done.

So we have different ways to convert time into different values. Note that when converting time by calculation, you need to format the cell as General, then convert to Number if you want to collapse the results.
I wish you successful implementation!
You should read it
- How to round time to 30 minutes or 15 minutes in Excel
- How to Convert Measurements Easily in Microsoft Excel
- How to calculate time in Excel: Add and subtract time
- How to convert Excel files to PDF online using Google Drive
- How to use the Convert function on Excel
- How to convert columns into rows and rows into columns in Excel
- How to convert money into words in Excel, without an add-in, supports both 32-bit and 64-bit Excel
- How to convert CSV files to Excel in bulk
May be interested
- How to convert PDF to Excel
 how to convert pdf to excel. when the excel report is completed, the user wants to send the form without losing the format, the original design is often converted to pdf.
how to convert pdf to excel. when the excel report is completed, the user wants to send the form without losing the format, the original design is often converted to pdf. - Instructions for converting numbers to words in Excel
 to convert numbers to words in excel, you will use a support tool, instead of typing by hand, which is not accurate and takes a lot of time to do. below are some ways to convert numbers to words in excel.
to convert numbers to words in excel, you will use a support tool, instead of typing by hand, which is not accurate and takes a lot of time to do. below are some ways to convert numbers to words in excel. - 3 ways to convert time to decimal numbers in Excel and how to convert it back
 in this article, we will show you 3 ways to convert time to decimal numbers in excel and how to convert it back. please follow the following article to know how to do it in detail
in this article, we will show you 3 ways to convert time to decimal numbers in excel and how to convert it back. please follow the following article to know how to do it in detail - How to convert commas to dots in Excel - Convert unit separator
 in excel, to separate units in data, we can use periods or commas. so how to convert a period to a comma or vice versa?
in excel, to separate units in data, we can use periods or commas. so how to convert a period to a comma or vice versa? - How to use the Convert function on Excel
 to convert a unit of measurement into excel, we will use the convert function.
to convert a unit of measurement into excel, we will use the convert function. - How to convert PDF files to Excel keeps formatting
 previously, tipsmake.com sent to you how to convert excel files to pdf. today, we will guide you to convert back, ie from pdf to excel, through online tools that are completely free and very easy to use smallpdf. please consult.
previously, tipsmake.com sent to you how to convert excel files to pdf. today, we will guide you to convert back, ie from pdf to excel, through online tools that are completely free and very easy to use smallpdf. please consult. - How to convert Cad to Word, PDF, Excel
 after designing cad drawings, you want to transfer cad to word, excel to print, present ... or you want to transfer cad to pdf so that any computer can read this file but don't know how to do it what? don't worry, the following article will guide you to transfer cad to word, pdf, excel very simply but not everyone knows it!
after designing cad drawings, you want to transfer cad to word, excel to print, present ... or you want to transfer cad to pdf so that any computer can read this file but don't know how to do it what? don't worry, the following article will guide you to transfer cad to word, pdf, excel very simply but not everyone knows it! - How to Convert Measurements Easily in Microsoft Excel
 excel's convert function ('=convert()') converts a measurement from one unit to another. to use this function, you will enter data and units into the formula: =convert(number, 'from_unit', 'to_unit'). first learn how to enter the convert...
excel's convert function ('=convert()') converts a measurement from one unit to another. to use this function, you will enter data and units into the formula: =convert(number, 'from_unit', 'to_unit'). first learn how to enter the convert... - How to convert a CSV file to Excel
 how to convert a csv file to excel. csv stands for comma separated values, which is a simple text format where values are separated by commas. both csv and excel are files that help store data in spreadsheets. however, csv also has advantages and disadvantages compared to excel software. t
how to convert a csv file to excel. csv stands for comma separated values, which is a simple text format where values are separated by commas. both csv and excel are files that help store data in spreadsheets. however, csv also has advantages and disadvantages compared to excel software. t - 3 Ways to Convert CSV to Excel Successfully
 csv is a popular data format but it is not easy to work with without the right tools. this article will guide you through the simple and optimal way to convert csv to excel, helping you quickly summarize data.
csv is a popular data format but it is not easy to work with without the right tools. this article will guide you through the simple and optimal way to convert csv to excel, helping you quickly summarize data.










 How to turn off spell checking in Word
How to turn off spell checking in Word How to add bullet in Google Sheets
How to add bullet in Google Sheets How to add Google Keep notes to Google Docs
How to add Google Keep notes to Google Docs How to find and add citations in Google Docs
How to find and add citations in Google Docs How to use the XLOOKUP function in Excel?
How to use the XLOOKUP function in Excel? Common Google Slides keyboard shortcuts
Common Google Slides keyboard shortcuts