Converting Word to PDF with table of contents errors and how to handle it effectively
Are you having a problem converting Word to PDF with table of contents errors and don't know how to solve this problem? All the quick and effective solutions have been revealed in detail by TipsMake in the article, follow along now!
For office workers as well as students, the trick of converting Word to PDF is not too strange. Most of these conversions are extremely simple and quick. But the process doesn't always go smoothly. Sometimes, users will encounter certain errors that prevent conversion. In particular, converting Word to PDF with table of contents errors is also one of the common problems. Don't worry, TipsMake will have a solution to help you fix this error.
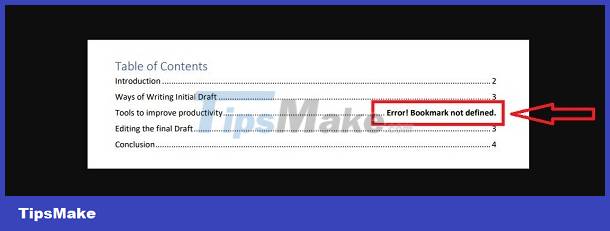
What happens when converting Word to PDF with a table of contents error? How do you overcome?
Converting Word to PDF with table of contents errors is not a rare problem. Normally, users will use the Automatic Table feature to quickly create a table of contents in Word. But when converting from Word file to PDF, we often encounter 'Error! Bookmark not defined' (Bookmark not defined error). Or the most common case is that after converting to PDF, the table of contents disappears. However, don't worry too much because the way to fix this situation is extremely simple.
Therefore, to convert Word to PDF without errors, you should apply the measures below.
1/ Display bookmarks in Word before converting
It's possible that you haven't chosen to display bookmarks, so when you switch from Word to PDF, there is a table of contents error. Therefore, you need to check your Word file as follows:
- B1 : At the Word file that needs to be converted and has a table of contents> Click on the File tab > Select Options .
- Step 2 : Continue to select Advanced > Tick the Show bookmarks line > Then click OK to save > Convert to PDF file to see if the table of contents is lost or not.

2/ Instructions on how to export PDF files with table of contents
If the above method does not work, you can apply the method below to export Word files to PDF without losing the table of contents.
- Step 1 : Open the Word file you need to convert > Click File > Select Export .
- Step 2 : Click on Create PDF/XPS (as shown).

- Step 3 : When the notification panel displays, tick Minimum size and click Options .

- Step 4 : After clicking, a small panel will continue to appear > Tick select Create bookmarks using > Tick select Headings > Click OK .
- Step 5 : Now you click Publish > Click Yes > Wait for the process to complete then you have successfully converted.

TipsMake has detailed instructions on how to fix the case of converting Word to PDF with table of contents errors. Admin hopes that my instructions will help you quickly and thoroughly solve the problems you are facing. Don't forget to see more of my other tricks.
You should read it
- Instructions for converting inches to centimeters in Word
- How to convert and export Word document files into PowerPoint presentations
- Software for converting images to the most standard Word
- Professional PDF file conversion software for Word
- How to convert PDF files to Word Online very fast
- How to Open Files with .DOCX Extension
- Convert Word files to PDF, convert DOC / DOCX files into PDF quickly
- How to convert PDF to Word right on Google Docs
May be interested
- How to create an image table of contents in Word?
 in reports, dissertations, graduation topics; the writer needs to create a table of contents and link to the text page. in this article, dexterity software will guide you how to create a table of contents for images in word.
in reports, dissertations, graduation topics; the writer needs to create a table of contents and link to the text page. in this article, dexterity software will guide you how to create a table of contents for images in word. - How to make a table of contents in Word 2016
 how to make a table of contents in word 2016. an automatic table of contents not only helps you summarize the main content but also helps you easily find the content you want to view. if you do not know how to make an automatic table of contents in word, please refer to the article
how to make a table of contents in word 2016. an automatic table of contents not only helps you summarize the main content but also helps you easily find the content you want to view. if you do not know how to make an automatic table of contents in word, please refer to the article - Instructions for creating a table of contents automatically in Word
 thuthuatphanmem.vn please show you how to create an automatic table of contents in word.
thuthuatphanmem.vn please show you how to create an automatic table of contents in word. - How to create automatic table of contents in Word 2013
 each document needs to have a table of contents for readers to understand and quickly grasp the content of a hundreds-page document when looking at the index. i will introduce how to create the fastest automatic table of contents in word 2013.
each document needs to have a table of contents for readers to understand and quickly grasp the content of a hundreds-page document when looking at the index. i will introduce how to create the fastest automatic table of contents in word 2013. - Instructions on how to create automatic table of contents in word 2007
 automatic table of contents creation in word 2007 can save time and effort not only for the person who created the document, but also for the readers of the document to have the most overview of the text.
automatic table of contents creation in word 2007 can save time and effort not only for the person who created the document, but also for the readers of the document to have the most overview of the text. - Instructions on how to create automatic table of contents in Word quickly 2020
 you have a long word document file, you want to create an automatic table of contents to make it easy to find the content in the file. so, please refer to the article on how to create automatic table of contents in word below.
you have a long word document file, you want to create an automatic table of contents to make it easy to find the content in the file. so, please refer to the article on how to create automatic table of contents in word below. - How to create automatic table of contents in Word 2016 simple and fast
 how to create automatic table of contents in word 2016 simple and fast. with long texts, many headings, creating a table of contents is essential, helping to shorten the time to look up headings, convenient for reading and editing. however, if you create a grave index
how to create automatic table of contents in word 2016 simple and fast. with long texts, many headings, creating a table of contents is essential, helping to shorten the time to look up headings, convenient for reading and editing. however, if you create a grave index - How to fix table errors in Word overflow
 error word overflow table can be corrected in 2 different ways and very simple to perform, helping to bring the table in word aligned correctly.
error word overflow table can be corrected in 2 different ways and very simple to perform, helping to bring the table in word aligned correctly. - Revealing how to fix image errors when converting Word to PDF
 converting word to pdf with image errors is a problem many people face during the process. to fix this situation, please see now
converting word to pdf with image errors is a problem many people face during the process. to fix this situation, please see now - How to Convert a Word Document to Epub
 do you want to convert your word document to an epub or mobi file? you can create with a table of contents and chapter breaks for easy ereader navigation and readability. keep reading for detailed instructions on converting your word doc...
do you want to convert your word document to an epub or mobi file? you can create with a table of contents and chapter breaks for easy ereader navigation and readability. keep reading for detailed instructions on converting your word doc...










 The VND function in Excel has a #NAME error and how to fix it
The VND function in Excel has a #NAME error and how to fix it Find an effective way to handle the error of not displaying page numbers in Word
Find an effective way to handle the error of not displaying page numbers in Word Self-blacking error in Word and Excel, how to handle?
Self-blacking error in Word and Excel, how to handle? Share solutions when Excel does not round numbers effectively
Share solutions when Excel does not round numbers effectively Learn how to fix word-stained Word files with 99% effectiveness
Learn how to fix word-stained Word files with 99% effectiveness How to fix PDF file error that cannot be highlighted on Windows
How to fix PDF file error that cannot be highlighted on Windows