How to open Network Connections on Windows 10
Network Connections interface on the computer will manage all network connections on the computer, including wired and WiFi networks. Here you will know which network you are connecting to, or change the connections, fix network connection errors. Users can also change the computer's IP address, or change the DNS on the computer also in the Network Connections interface.
Windows 10 has changed the management interface, including how to access the Network Connections interface. The following article will guide you how to access Network Connections on Windows 10.
- How to fix an empty Network Connections interface
- Install laptop to prioritize wired network connection
- Instructions to fix yellow exclamation computer network with only 3 steps
Instructions for opening Network Connections on Windows 10
Method 1: Use the Open Network Connections command
To open the Network Connections interface, users press the Windows + R key combination to open the Run dialog box interface and enter the keyword ncpa.cpl.

The Network Connections interface will immediately open.
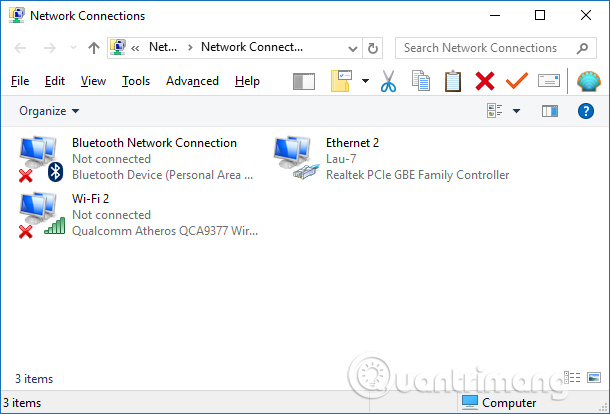
Method 2: Search Network Connections
Step 1:
At the search bar on the computer, we enter the network keyword and click on the Network and Sharing Center result.

Step 2:
Switch to the new interface and click on Change adapter settings on the left side of the interface.

Network Connections immediately appears with network connections on the computer.

Method 3: Use the network connection icon at the Taskbar
We right-click on the network connection icon on the computer at the Taskbar, then select Open Network and Sharing Center . Then we continue the operation like Method 2 above.

Method 4: Use the Power Menu to open Network Connections
Right-click the Start icon on the interface and select Network Connections , or you can press the Windows + X key combination to open the Power Menu interface. Soon the Network Connections interface will also be displayed.

So in many different ways we can access the Network Connections interface on Windows 10. After entering the interface you can proceed to edit the connection, fix network errors if there are problems.
See more:
- How to fix error code 31 on Ethernet network
- This is how to reset network settings on Windows 10 with just one click
- Basic information about network equipment
I wish you all success!
You should read it
- Microsoft 'turns the wheel' to bring the old Network Connections settings back to Windows 11
- Unblock SIM PIN for mobile network connections in Windows 10
- Turn on / off concurrent connections to both Non-domain network and Domain on Windows 10
- Set up a network with multiple remote desktop connections
- Analyze every basic step in wireless network design
- What do you know about data queries?
- How to monitor network connections in Linux with pktstat
- How to arrange network connection on Windows 10
May be interested
- How to Fix 'Allow remote connections to this computer' option is locked on Windows 10
 in this article, tipsmake.com will show you how to fix the allow remote connections to this computer error on windows 10.
in this article, tipsmake.com will show you how to fix the allow remote connections to this computer error on windows 10. - Network connection with Windows 7 HomeGroup
 microsoft has made a lot of efforts to make home networks easier to use with automatic connections and access to shared files or folders. can tell the homegroup feature in windows 7, they succeeded.
microsoft has made a lot of efforts to make home networks easier to use with automatic connections and access to shared files or folders. can tell the homegroup feature in windows 7, they succeeded. - How to monitor network connections in Linux with pktstat
 if you're wondering what processes are using your bandwidth on linux, a small utility called pktstat can help.
if you're wondering what processes are using your bandwidth on linux, a small utility called pktstat can help. - How to Access Shared Folders on a Network
 this wikihow teaches you how to open a folder that's being shared by another computer on your internet network. you can do this on both windows and mac computers. make sure you're on the correct network. in order to open a shared folder...
this wikihow teaches you how to open a folder that's being shared by another computer on your internet network. you can do this on both windows and mac computers. make sure you're on the correct network. in order to open a shared folder... - How to enable / disable Ethernet connection measurement feature in Windows 10
 metered connection is an internet connection with limited data related to it. mobile data connections are set by default. wifi and ethernet network connections can be measured, but this option is not enabled by default.
metered connection is an internet connection with limited data related to it. mobile data connections are set by default. wifi and ethernet network connections can be measured, but this option is not enabled by default. - Troubleshooting TCP / IP: Structure method - Part 3: Fix network connections
 the repair feature for network connectivity is a useful tool for troubleshooting network connection problems. however, most administrators do not know much about how this feature works, this article we will try
the repair feature for network connectivity is a useful tool for troubleshooting network connection problems. however, most administrators do not know much about how this feature works, this article we will try - Troubleshoot Mac network problems
 in order to fix network connectivity issues in the mac, please refer to the troubleshooting tips we introduced in this article.
in order to fix network connectivity issues in the mac, please refer to the troubleshooting tips we introduced in this article. - Take 30 minutes to make Windows less annoying!
 windows computers launching random applications on startup, switching network connections, locking the screen after a short period of inactivity, etc. are annoying to many people.
windows computers launching random applications on startup, switching network connections, locking the screen after a short period of inactivity, etc. are annoying to many people. - How to Make a Network Connection Private in Windows 10
 this article will show you how to change your network profile from public to private in windows 10. open the settings app. click the start button and select the settings gear.
this article will show you how to change your network profile from public to private in windows 10. open the settings app. click the start button and select the settings gear. - Check hidden connections to the Internet in Windows
 is your internet connection slower than usual? is your computer infected with malware, spyware or adware, are they running in the background and consuming bandwidth without your knowledge? here are some tips to help you check the connections from your computer to the internet
is your internet connection slower than usual? is your computer infected with malware, spyware or adware, are they running in the background and consuming bandwidth without your knowledge? here are some tips to help you check the connections from your computer to the internet










 Instructions for upgrading Windows XP to Windows 7 or Windows 10
Instructions for upgrading Windows XP to Windows 7 or Windows 10 How to convert speakers with a shortcut on Windows 10
How to convert speakers with a shortcut on Windows 10 How to fix Touchpad error on Windows 10 does not work
How to fix Touchpad error on Windows 10 does not work Summary of the common Run CMD commands
Summary of the common Run CMD commands How to run a custom task in Windows 10 with Cortana
How to run a custom task in Windows 10 with Cortana 10 tips to increase productivity on Windows 10
10 tips to increase productivity on Windows 10