Fix the error of missing Snipping Tool in Windows 10, 11 quickly and effectively
Fixing the error of missing Snipping Tool in Windows 10 and 11 is a trick shared by TipsMake in today's article. If you discover that your Windows is missing this tool, find out immediately!
Snipping Tool is a very popular screen capture tool among Windows users. This is an application developed by Microsoft, very simple and easy to implement. Comes with many useful features to help you take screenshots and edit photos quickly afterward.
Although it is a default tool on the Windows 10 operating system, during use, some users discovered that their devices had lost the Snipping Tool. TipsMake's following guide to fix missing Snipping Tool error in Windows 10 and 11 will help you fix this problem.
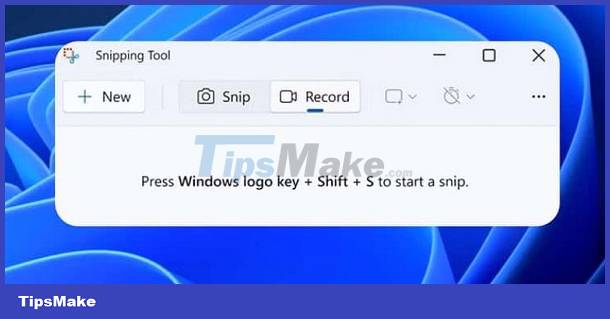
Details on how to fix the error of missing Snipping Tool in Windows 10, 11 simply
Although Snipping Tool is a default tool in Windows. However, users can completely remove this application from the device. Therefore, this may be the reason the Snipping Tool is lost on your computer. But don't worry too much, because redownloading this tool is very easy and fast.
To reinstall Snipping Tool for Windows 11 and Windows 10, there are two ways. Admin will guide on Windows 10 and those using Win 11 do the same but the interface will be a little different! Depending on you, apply the most suitable loading method.
1/ Enable Snipping Tool via Group Policy (In case Snipping Tool is disabled)
To bring the Snipping Tool back, you can edit Group Policy. The steps are as follows:
- Step 1: First, you need to open the Group Policy editor by pressing the Windows + R key combination> Enter gpedit.msc in the Open box and click OK or press Enter.
- Step 2: At the Local Group Policy Editor interface, select User Configuration > Select Administrative Templates > Then expand the Windows Components folder.

- B3: Scroll down and continue to double-click to expand the Tablet PC folder > Then, click Accessories > Looking through the right pane, double-click 'Do not allow Snipping Tool to run'.

- Step 4: In the displayed window, tick Disabled > Click Apply and click OK to save the changes.

After completing the above steps, close the Group Policy window and check to see if the Snipping Tool has returned. If not, proceed with the following method.
2/ Download the Snipping Tool application from Microsoft Store (In case the software has been removed)
If Snipping Tool has been completely removed from your device, the above method may not be applicable. Therefore, the only way is to redownload the Snipping Tool from the Microsoft Store. To reinstall is not difficult, do the following:
- Step 1: Users launch Microsoft Store on their Windows > Then, in the search box, enter the keyword Snipping Tool and press Enter.
- Step 2: Click Install or in some interfaces click Get to start the installation process and wait for the process to complete.

How to display the Snipping Tool?
After installing, you suddenly forgot how to quickly open this cutting tool? Just press the key combination WinKey + Shift + S and this cutting tool will appear to help you take screenshots quickly. Don't forget to take advantage of Snipping Tool's built-in photo editing and quick photo sharing tools to maximize the benefits according to your needs!
Above are details on how to fix the error of losing Snipping Tool in Windows 10 and 11. Hope you can get this tool back according to my instructions.
You should read it
- How to use Snipping Tool on Windows 10 full set
- Snipping Tool cannot be used, summarize effective ways to fix it
- Instructions for enabling or disabling Snipping Tool in Windows 10
- 5 Best Alternatives to Windows Snipping Tool
- Snipping Tool on Windows 10 and 11 can store data that users have deleted?
- How to create and use useful Snipping Tool shortcuts in Windows
- How to use Text Actions in Snipping Tool on Windows 11
- How to capture a Windows 10 screen area using Snipping Tool
May be interested
- Snipping Tool on Windows 10 and 11 can store data that users have deleted?
 the snipping tool screen capture tool is one of the most commonly used applications on windows. however, a newly discovered serious problem can completely turn a large part of windows users away from snipping tool.
the snipping tool screen capture tool is one of the most commonly used applications on windows. however, a newly discovered serious problem can completely turn a large part of windows users away from snipping tool. - Why do people abandon Snipping Tool on Windows to switch to ShareX?
 while the windows snipping tool has been improved recently, it still leaves a lot to be desired. you won't realize its limitations until you try sharex.
while the windows snipping tool has been improved recently, it still leaves a lot to be desired. you won't realize its limitations until you try sharex. - How to use Text Actions in Snipping Tool on Windows 11
 initially, windows 11 lacked native optical character recognition (ocr). the closest thing to ocr can be done using microsoft powertoys which provides the ability to copy text from images.
initially, windows 11 lacked native optical character recognition (ocr). the closest thing to ocr can be done using microsoft powertoys which provides the ability to copy text from images. - How to capture a Windows 10 screen area using Snipping Tool
 snipping tool is a screen capture tool available on windows 10, with a feature that lets you capture an area on the screen or the entire computer screen.
snipping tool is a screen capture tool available on windows 10, with a feature that lets you capture an area on the screen or the entire computer screen. - [Instructions] - Fix error VCRUNTIME140.dll is Missing
![[Instructions] - Fix error VCRUNTIME140.dll is Missing](https://tipsmake.com/img/no-image-80-80.png) when running a program and you encounter the error vcruntime140.dll is missing, this article will guide you how to fix it quickly and most effectively.
when running a program and you encounter the error vcruntime140.dll is missing, this article will guide you how to fix it quickly and most effectively. - Fix Accessories missing on Windows 10 Start Menu
 under the default settings, the windows accessories folder includes character map, internet explorer, math input panel, notepad, paint, remote desktop connection, snipping tool, problem steps recorder, sticky notes, windows fax and scan, windows journal, wordpad, and xps viewer.
under the default settings, the windows accessories folder includes character map, internet explorer, math input panel, notepad, paint, remote desktop connection, snipping tool, problem steps recorder, sticky notes, windows fax and scan, windows journal, wordpad, and xps viewer. - Snipping Lens
 if you love google's circle to search feature on android, you'll love using snipping lens, a free windows app that turns the snipping tool into a visual search tool.
if you love google's circle to search feature on android, you'll love using snipping lens, a free windows app that turns the snipping tool into a visual search tool. - How to annotate screenshots using Snipping Tool
 snipping tool also provides built-in tools for annotating computer screenshots. this tool allows you to mark and highlight important parts of the screenshot to convey the message you want.
snipping tool also provides built-in tools for annotating computer screenshots. this tool allows you to mark and highlight important parts of the screenshot to convey the message you want. - How to create the Snipping Tool shortcut
 how to create the snipping tool shortcut. snipping tool is a very useful photography utility that windows has built for you. help you shoot in multiple modes and save them in the format you want. however, microsoft has not installed the shortcut for snippin
how to create the snipping tool shortcut. snipping tool is a very useful photography utility that windows has built for you. help you shoot in multiple modes and save them in the format you want. however, microsoft has not installed the shortcut for snippin - Snipping Tool on Windows 11 added useful screen recording feature
 the snipping tool is one of the most commonly used applications on windows.
the snipping tool is one of the most commonly used applications on windows.




![[Instructions] - Fix error VCRUNTIME140.dll is Missing](https://tipsmake.com/data6/thumbs_80x80/[instructions]-fix-error-vcruntime140dll-is-missing_thumbs_80x80-w8sIW6e2k.webp)





 How to remove image background with Paint or Paint 3D
How to remove image background with Paint or Paint 3D How to create SSH key on Windows
How to create SSH key on Windows Microsoft is improving printing on Windows 11
Microsoft is improving printing on Windows 11 3 ways to delete recent files and folders in Windows
3 ways to delete recent files and folders in Windows How to Read a Dump File (.dmp)
How to Read a Dump File (.dmp) How to send email by voice in Microsoft Outlook
How to send email by voice in Microsoft Outlook