How to draw a frame around text using the Snipping Tool
Then the content in the computer screenshot with the text frame is more noticeable, more prominent than other surrounding content. Below is a guide to drawing a text frame using the Snipping Tool.
How to draw a frame around text using the Snipping Tool
Step 1:
You take a screenshot using the Snipping Tool on your computer as usual. Next, click on the cube icon to open the shapes available in the Snipping Tool.
Here you select the rectangle , then select the color for the shape and select Fill with a cross to remove the background color of the shape.
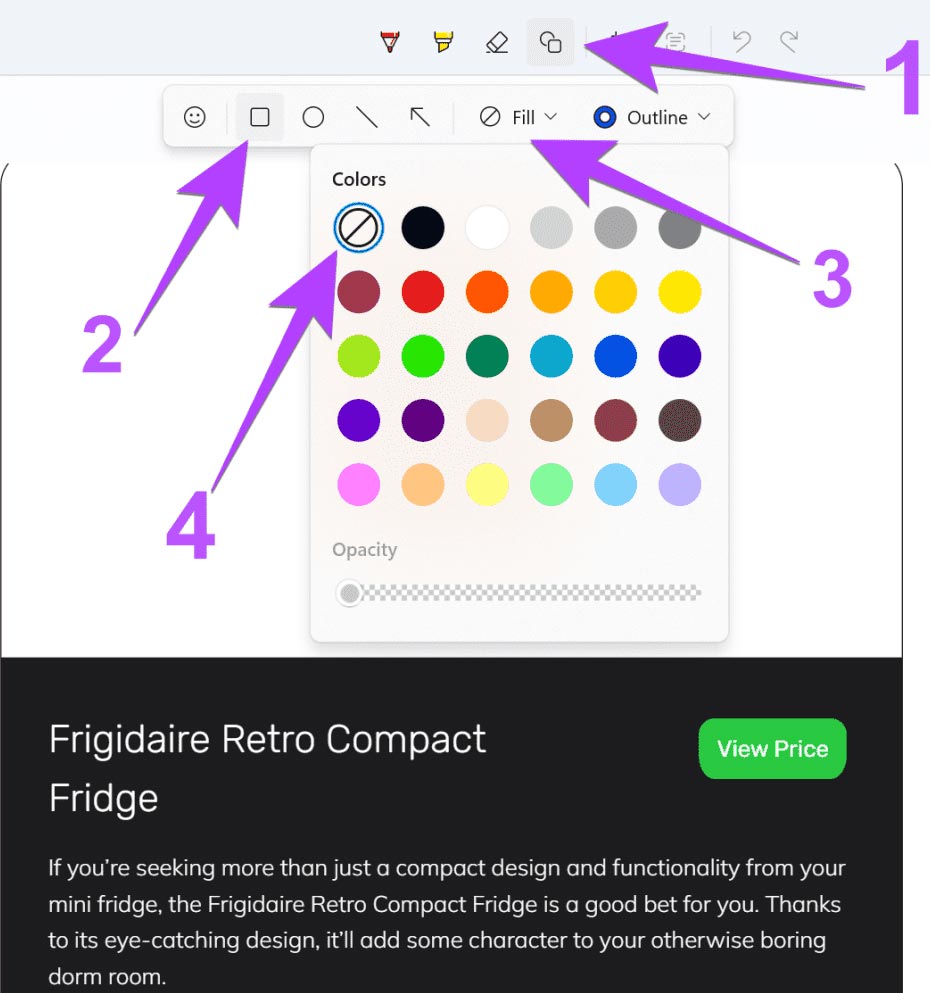
Step 2:
In the custom interface for the frame, click on Outline and select red or other color you want.
Below are the items to adjust the size of the frame via the Size bar and adjust the opacity using the Opacity bar.

Step 3:
Once you have set up the frame, simply use your mouse to draw a frame around the text or whatever content you want.

Step 4:
We press the key combination Ctrl + S or the save icon above to save the image with the text frame to the computer.
You should read it
- Steps to Fix Snipping Tool Not Working Error On Windows
- Cannot find Snipping Tool on Windows 10? This is how to fix it
- How to draw a frame in Word
- Snipping Tool cannot be used, summarize effective ways to fix it
- Instructions for enabling or disabling Snipping Tool in Windows 10
- 5 Best Alternatives to Windows Snipping Tool
- How to create and use useful Snipping Tool shortcuts in Windows
- 3 simple and effective ways to fix Snipping Tool not working error
May be interested
- 5 Best Alternatives to Windows Snipping Tool
 the windows sniping tool is very handy; however, you can do more than just take a screenshot thanks to the many alternative tools available.
the windows sniping tool is very handy; however, you can do more than just take a screenshot thanks to the many alternative tools available. - How to create and use useful Snipping Tool shortcuts in Windows
 besides the basic windows screen capture, snipping tool is one of the most convenient and useful tools. however, to use snipping tool more efficiently and quickly, you can use the built-in shortcuts in this application.
besides the basic windows screen capture, snipping tool is one of the most convenient and useful tools. however, to use snipping tool more efficiently and quickly, you can use the built-in shortcuts in this application. - 3 simple and effective ways to fix Snipping Tool not working error
 snipping tool is a utility integrated into the windows operating system. this tool allows users to capture, edit, and save screenshots directly to the computer. however, it does not always work stably.
snipping tool is a utility integrated into the windows operating system. this tool allows users to capture, edit, and save screenshots directly to the computer. however, it does not always work stably. - Snipping Tool on Windows 10 and 11 can store data that users have deleted?
 the snipping tool screen capture tool is one of the most commonly used applications on windows. however, a newly discovered serious problem can completely turn a large part of windows users away from snipping tool.
the snipping tool screen capture tool is one of the most commonly used applications on windows. however, a newly discovered serious problem can completely turn a large part of windows users away from snipping tool. - Windows 11 adds a new optical text recognition feature to the Snipping Tool
 microsoft recently announced new updates for the snipping tool and phone link applications on windows 11 with interesting new features.
microsoft recently announced new updates for the snipping tool and phone link applications on windows 11 with interesting new features. - How to Draw Basic Shapes Using Open Office Draw
 openoffice has its own suite of software that matches the versatility and strength of ms office and, being open source, it is free. read this article to learn how to draw basic shapes using openoffice draw. you can draw both 2d and 3d...
openoffice has its own suite of software that matches the versatility and strength of ms office and, being open source, it is free. read this article to learn how to draw basic shapes using openoffice draw. you can draw both 2d and 3d... - How to create the Snipping Tool shortcut
 how to create the snipping tool shortcut. snipping tool is a very useful photography utility that windows has built for you. help you shoot in multiple modes and save them in the format you want. however, microsoft has not installed the shortcut for snippin
how to create the snipping tool shortcut. snipping tool is a very useful photography utility that windows has built for you. help you shoot in multiple modes and save them in the format you want. however, microsoft has not installed the shortcut for snippin - How to capture a Windows 10 screen area using Snipping Tool
 snipping tool is a screen capture tool available on windows 10, with a feature that lets you capture an area on the screen or the entire computer screen.
snipping tool is a screen capture tool available on windows 10, with a feature that lets you capture an area on the screen or the entire computer screen. - Snipping Lens
 if you love google's circle to search feature on android, you'll love using snipping lens, a free windows app that turns the snipping tool into a visual search tool.
if you love google's circle to search feature on android, you'll love using snipping lens, a free windows app that turns the snipping tool into a visual search tool. - Instructions for recording screen using Snipping Tool on Windows 11
 in the new version, snipping tool has been provided with a feature to record computer screen videos so you can easily save the activities you perform on the screen.
in the new version, snipping tool has been provided with a feature to record computer screen videos so you can easily save the activities you perform on the screen.


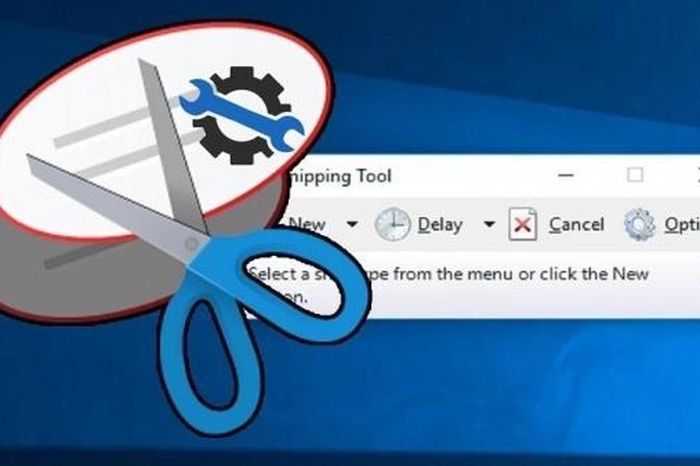







 5 reasons why many people prefer the web version over the app
5 reasons why many people prefer the web version over the app 6 Best CPUs with Integrated Graphics for Gaming
6 Best CPUs with Integrated Graphics for Gaming How to Check FaceTime Call History on iPhone
How to Check FaceTime Call History on iPhone What to do if you don't want to waste time editing photos on your smartphone?
What to do if you don't want to waste time editing photos on your smartphone? Instructions for saving images from Powerpoint to your computer
Instructions for saving images from Powerpoint to your computer How to easily change the look of YouTube, Facebook, etc.
How to easily change the look of YouTube, Facebook, etc.