How to create the Snipping Tool shortcut
Snipping Tool is a very useful photography utility that Windows has built for you. Help you shoot in multiple modes and save them in the format you want. However, Microsoft has not installed the shortcut for Snipping Tool, but every time we use it, we have to find it in the Start Menu, which is very inconvenient. Today, TipsMake.com will help you to simplify that by instructing How to create a Snipping Tool shortcut.

1. For Windows 10 users
(1) Go to the Start Menu
(2) type ' Snipping Tool '
(3) The utility will appear, right click and select ' Open file location '
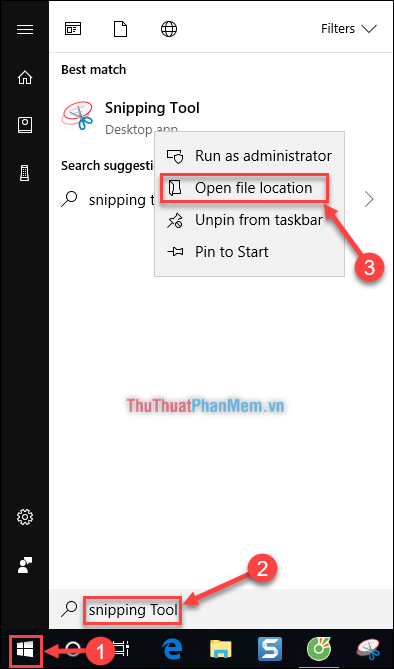
The window shows you right click on the 'Snipping Tool' and select 'Properties'
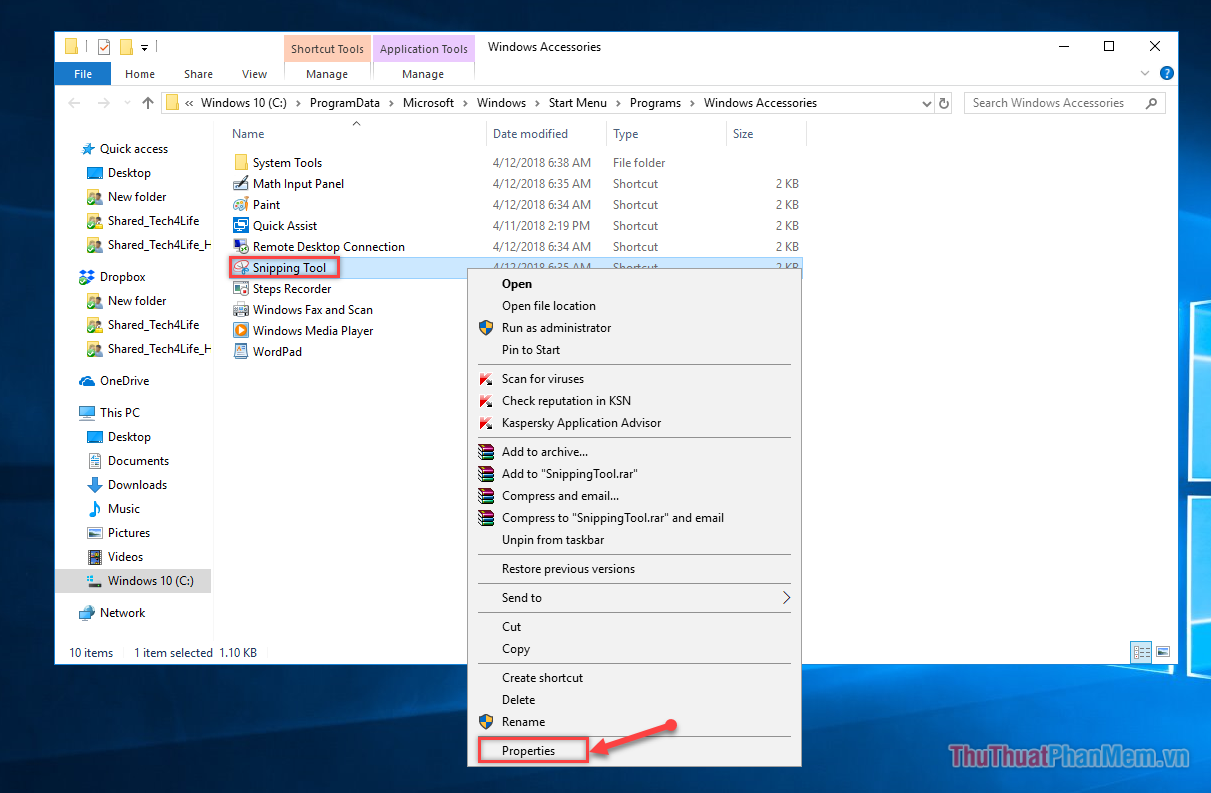
In the new window, select the tab ' Shortcut ' (1) → Then will display the line ' Shortcut key ' (2) You select the key you want to turn on the Snipping Tool. In the example below, I left the shortcut key as a combination of 'Ctrl + F3' → Finally, select 'OK' to complete the process (3).
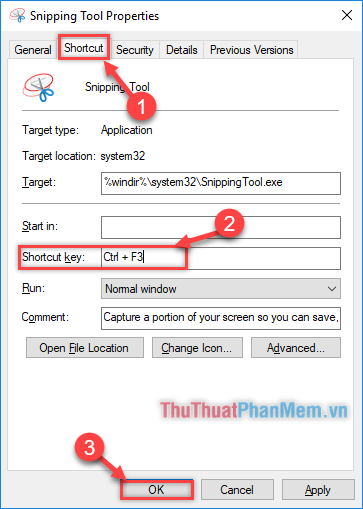
2. For Windows 7 users
For Win7 users, the procedure is similar to that of Win10.
Go to ' Start Menu' (1) → type ' Snipping Tool' (2) → right click on the utility select ' Properties ' (3)

In the new window, select the tab ' Shortcut ' (1) → Then will display the line ' Shortcut key ' (2) You select the key you want to turn on the Snipping Tool. For example, I left the keyboard shortcut as the key combination 'Ctrl + F3' → Finally, select 'OK' to complete the process (3).

So that's it, how to create the Snipping Tool shortcut, very easy, isn't it? TipsMake.com hope this article will be helpful for you to shorten your time a little when using Snipping Tool. Good luck!
You should read it
- Steps to Fix Snipping Tool Not Working Error On Windows
- Cannot find Snipping Tool on Windows 10? This is how to fix it
- Snipping Tool cannot be used, summarize effective ways to fix it
- Instructions for enabling or disabling Snipping Tool in Windows 10
- 5 Best Alternatives to Windows Snipping Tool
- Snipping Tool on Windows 10 and 11 can store data that users have deleted?
- How to use Text Actions in Snipping Tool on Windows 11
- How to capture a Windows 10 screen area using Snipping Tool
May be interested
- 3 simple and effective ways to fix Snipping Tool not working error
 snipping tool is a utility integrated into the windows operating system. this tool allows users to capture, edit, and save screenshots directly to the computer. however, it does not always work stably.
snipping tool is a utility integrated into the windows operating system. this tool allows users to capture, edit, and save screenshots directly to the computer. however, it does not always work stably. - Snipping Tool on Windows 10 and 11 can store data that users have deleted?
 the snipping tool screen capture tool is one of the most commonly used applications on windows. however, a newly discovered serious problem can completely turn a large part of windows users away from snipping tool.
the snipping tool screen capture tool is one of the most commonly used applications on windows. however, a newly discovered serious problem can completely turn a large part of windows users away from snipping tool. - How to use Text Actions in Snipping Tool on Windows 11
 initially, windows 11 lacked native optical character recognition (ocr). the closest thing to ocr can be done using microsoft powertoys which provides the ability to copy text from images.
initially, windows 11 lacked native optical character recognition (ocr). the closest thing to ocr can be done using microsoft powertoys which provides the ability to copy text from images. - How to capture a Windows 10 screen area using Snipping Tool
 snipping tool is a screen capture tool available on windows 10, with a feature that lets you capture an area on the screen or the entire computer screen.
snipping tool is a screen capture tool available on windows 10, with a feature that lets you capture an area on the screen or the entire computer screen. - Snipping Lens
 if you love google's circle to search feature on android, you'll love using snipping lens, a free windows app that turns the snipping tool into a visual search tool.
if you love google's circle to search feature on android, you'll love using snipping lens, a free windows app that turns the snipping tool into a visual search tool. - Instructions for recording screen using Snipping Tool on Windows 11
 in the new version, snipping tool has been provided with a feature to record computer screen videos so you can easily save the activities you perform on the screen.
in the new version, snipping tool has been provided with a feature to record computer screen videos so you can easily save the activities you perform on the screen. - Snipping Tool on Windows 11 added useful screen recording feature
 the snipping tool is one of the most commonly used applications on windows.
the snipping tool is one of the most commonly used applications on windows. - How to Enable HDR Screenshot Color Corrector in Snipping Tool
 when hdr screenshot color corrector is enabled, snipping tool will automatically adjust the color of hdr screenshots to ensure more beautiful and vivid photos.
when hdr screenshot color corrector is enabled, snipping tool will automatically adjust the color of hdr screenshots to ensure more beautiful and vivid photos. - How to draw a frame around text using the Snipping Tool
 snipping tool on windows supports more features to help you take screenshots of your computer screen, such as drawing frames around text.
snipping tool on windows supports more features to help you take screenshots of your computer screen, such as drawing frames around text. - Instructions for editing screen recording videos on Snipping Tool
 windows 11 has integrated the clipchamp video editor on snipping tool so that users can edit videos as they want, without having to use other applications.
windows 11 has integrated the clipchamp video editor on snipping tool so that users can edit videos as they want, without having to use other applications.
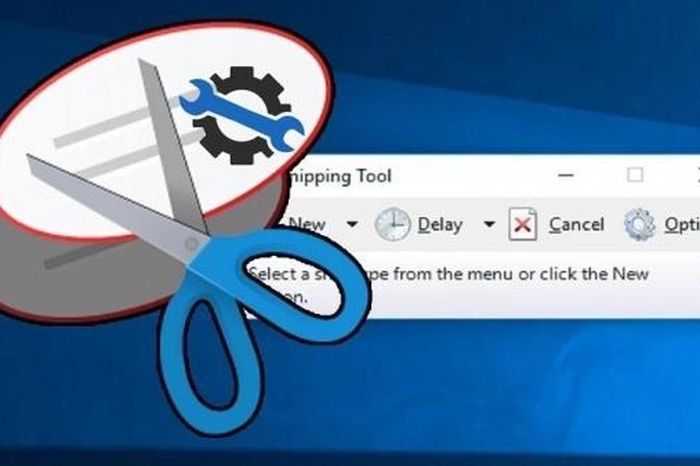









 How to turn firewall on and off in Windows 10
How to turn firewall on and off in Windows 10 How to change DNS on Windows 10
How to change DNS on Windows 10 How to delete, remove software on Windows 10 computers
How to delete, remove software on Windows 10 computers How to speed up Windows 10 comprehensive, most effective
How to speed up Windows 10 comprehensive, most effective How to increase network speed on Windows 10
How to increase network speed on Windows 10 How to customize the look of Win 10 as you like
How to customize the look of Win 10 as you like