Steps to Fix Snipping Tool Not Working Error On Windows
However, since Windows Vista, the program began to behave unstable. Even when switching to Windows 10 and 11, Snipping Tool still tends to run into strange problems. Such incidents over and over again make the Snipping tool not working error to appear more and interfere with the workflow.
TipsMake found out some reasons why Snipping Tool stops working and how to solve them easily. Let's find out more details through the article below!
1. Restart Windows File Explorer
Let's start by getting to the root of the problem. Since the Snipping Tool is a subset of the File Explorer service, it's very likely that the problem stems from there. If File Explorer is unresponsive, neither is the Snipping Tool.
As a result, restarting File Explorer can nullify anything that prevents the Snipping Tool from working properly. To do this, press Ctrl + Alt + Del, then select Task Manager. Alternatively, you can press CTRL + Shift + ESC to jump directly into the Task Manager.
Scroll down until you find Windows Explorer and right click on it. In the drop-down menu that appears, select Restart.
You'll notice your desktop undergoes some weird changes while File Explorer restarts. For example, the taskbar will disappear and the desktop will go completely black. However, this is completely normal, as all these elements rely on File Explorer. When you restart the service, all of these elements are also forced to restart.
When everything is fine again, try to open the Snipping Tool and use it.

2. Run Windows Update Troubleshooter
Restarting Windows File Explorer should solve the problem for 90% of users. If not, try running Windows Update Troubleshooter. You can run it by following the instructions below:
Step 1: Open the Settings menu by pressing Win + I.
Step 2: Select Update and Security.
Step 3: From the panel on the left, go to Troubleshoot > Additional Troubleshooters.
Step 4: Then, select Windows Update Troubleshooter.

3. Look for the third-party software causing the problem
Sometimes, a program you have recently downloaded can interfere with the smooth operation of the Snipping Tool. If you want to find out what is causing this problem, follow the steps given below:
Step 1: Type System configuration in the Windows search bar and open the System Configuration control panel.
Step 2: Switch to the Services tab at the top, then select the option to hide all Microsoft services at the bottom.
Step 3: Disable any services that you think might interfere with the Snipping Tool.
Step 4: After disabling them, try running the Snipping Tool again. If it works properly, it means that the above application is in conflict with the Snipping Tool. It should be disabled to keep the Snipping Tool on Windows working properly.
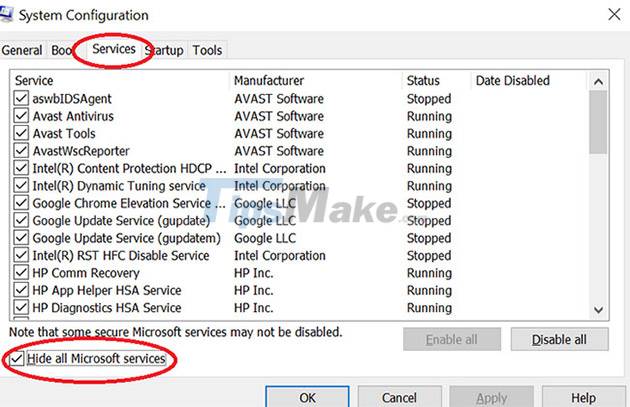
4. Run the Scannow . tool
If all else fails, you can still use the scannow command to repair and recover damaged files that caused the Snipping Tool to not work properly. You can do this with the help of the Command Prompt tool.
Since the Snipping Tool is associated with taking screenshots, its importance cannot be underestimated. Screenshots are an easy way to communicate data, and not being able to use this function can be frustrating.
There is no doubt that the Snipping Tool is an integral part of the Windows operating system, so knowing how to fully utilize this functionality is also essential.
You should read it
- Snipping Tool cannot be used, summarize effective ways to fix it
- Instructions for enabling or disabling Snipping Tool in Windows 10
- 5 Best Alternatives to Windows Snipping Tool
- How to create and use useful Snipping Tool shortcuts in Windows
- Snipping Tool on Windows 10 and 11 can store data that users have deleted?
- How to create the Snipping Tool shortcut
- How to use Text Actions in Snipping Tool on Windows 11
- How to capture a Windows 10 screen area using Snipping Tool
May be interested
- How to use Text Actions in Snipping Tool on Windows 11
 initially, windows 11 lacked native optical character recognition (ocr). the closest thing to ocr can be done using microsoft powertoys which provides the ability to copy text from images.
initially, windows 11 lacked native optical character recognition (ocr). the closest thing to ocr can be done using microsoft powertoys which provides the ability to copy text from images. - How to capture a Windows 10 screen area using Snipping Tool
 snipping tool is a screen capture tool available on windows 10, with a feature that lets you capture an area on the screen or the entire computer screen.
snipping tool is a screen capture tool available on windows 10, with a feature that lets you capture an area on the screen or the entire computer screen. - Snipping Lens
 if you love google's circle to search feature on android, you'll love using snipping lens, a free windows app that turns the snipping tool into a visual search tool.
if you love google's circle to search feature on android, you'll love using snipping lens, a free windows app that turns the snipping tool into a visual search tool. - How to annotate screenshots using Snipping Tool
 snipping tool also provides built-in tools for annotating computer screenshots. this tool allows you to mark and highlight important parts of the screenshot to convey the message you want.
snipping tool also provides built-in tools for annotating computer screenshots. this tool allows you to mark and highlight important parts of the screenshot to convey the message you want. - How to create the Snipping Tool shortcut
 how to create the snipping tool shortcut. snipping tool is a very useful photography utility that windows has built for you. help you shoot in multiple modes and save them in the format you want. however, microsoft has not installed the shortcut for snippin
how to create the snipping tool shortcut. snipping tool is a very useful photography utility that windows has built for you. help you shoot in multiple modes and save them in the format you want. however, microsoft has not installed the shortcut for snippin - Snipping Tool on Windows 11 added useful screen recording feature
 the snipping tool is one of the most commonly used applications on windows.
the snipping tool is one of the most commonly used applications on windows. - Instructions for recording screen using Snipping Tool on Windows 11
 in the new version, snipping tool has been provided with a feature to record computer screen videos so you can easily save the activities you perform on the screen.
in the new version, snipping tool has been provided with a feature to record computer screen videos so you can easily save the activities you perform on the screen. - Windows 11 adds a new optical text recognition feature to the Snipping Tool
 microsoft recently announced new updates for the snipping tool and phone link applications on windows 11 with interesting new features.
microsoft recently announced new updates for the snipping tool and phone link applications on windows 11 with interesting new features. - How to turn on/off the automatic screenshot saving feature in Snipping Tool on Windows 11
 this guide will show you how to enable or disable automatic screenshot saving for the snipping tool app on windows 11.
this guide will show you how to enable or disable automatic screenshot saving for the snipping tool app on windows 11. - How to draw a frame around text using the Snipping Tool
 snipping tool on windows supports more features to help you take screenshots of your computer screen, such as drawing frames around text.
snipping tool on windows supports more features to help you take screenshots of your computer screen, such as drawing frames around text.










 How to fix 'This App Can't Run on Your PC' error on Windows 10
How to fix 'This App Can't Run on Your PC' error on Windows 10 Microsoft rolls out update KB5007253 that fixes network printing errors 0x000006e4, 0x0000007c, or 0x00000709
Microsoft rolls out update KB5007253 that fixes network printing errors 0x000006e4, 0x0000007c, or 0x00000709 How to fix error code 43 for NVIDIA or Intel GPUs on Windows
How to fix error code 43 for NVIDIA or Intel GPUs on Windows Steps to fix Windows Update and Microsoft Store errors 0x80070424
Steps to fix Windows Update and Microsoft Store errors 0x80070424 Steps to fix the screensaver error in Windows 10
Steps to fix the screensaver error in Windows 10 How to fix Runtime error R6034 on Windows
How to fix Runtime error R6034 on Windows