Snipping Tool cannot be used, summarize effective ways to fix it
Specifically, there have been countless users experiencing the Snipping Tool not being able to be used . TipsMake will immediately take measures to help you fix it.
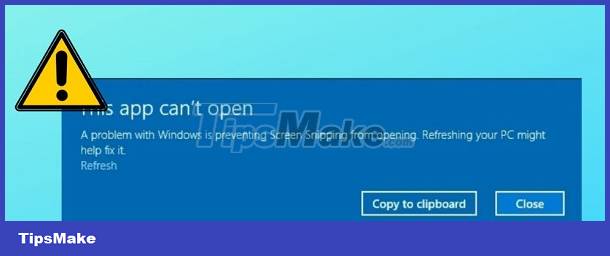
Detailed instructions on how to fix when the Snipping Tool cannot be used
If you are looking for a way to fix the error of missing Snipping Tool in Windows 10/11, immediately refer to my article ' Fix the error of missing Snipping Tool in Windows 10, 11 quickly and effectively '. Particularly in today's tips section, the admin will mention the problem of the Snipping Tool not being able to take screenshots and not working. To fix this error, users apply the following solutions:
1/ Restart Windows File Explorer to fix the error
One of the first quick ways you should apply is to restart Windows Explorer. Because Snipping Tool is a subset of the File Explorer service, it is possible that the problem arises from here.
You just need to press the key combination Ctrl + Alt + Del > Select Task Manager . Or an even faster way is to press the key combination CTRL + Shift + ESC to directly open the task manager. Scroll down and right-click Windows Explorer > Select Restart > After this process is complete, reopen the Snipping Tool and check to see if the problem has been fixed or not!

Note: If the Snipping Tool was working normally before and it only malfunctioned after you just downloaded a 3rd party application. There is a high possibility that this software has interfered and prevented Snipping Tool from working. So, try uninstalling this software and checking for errors.
2/ Run Scannow tool when Snipping Tool Win 11/Win 10 fails
- Step 1 : Click the Start button or click the magnifying glass search icon on the taskbar > Type cmd > When the Command Prompt results display, click the Run as Administrator line to open as an administrator.
- Step 2 : Enter the command sfc /scannow and press Enter to run this command.
- Step 3 : Continue entering the snippingtool.exe command and press Enter to launch the Snipping Tool manually > After the process is completed, see if the error still exists or not!

3/ Turn off focus (Focus)
Focus, formerly known as Focus Assist could be the 'culprit' preventing the Snipping Tool from working. You should disable it if this feature is enabled.
Press the Windows + I key combination to open settings > Select System > Focus Assist > Turn off all Focus assist features > Check to see if the Snipping Tool is working again or not.

4/ Install Snipping Tool to run in the background
Snipping Tool may also not work if it lacks the necessary permissions to run in the background on Windows. Therefore, you also press the key combination Windows + I to open settings again> Select Privacy .
Then, click on Background apps in the list on the left > In the right area, search for Snip & Sketch > If you see it is in Off mode, press the switch to turn it ON .

5/ Reset Snipping Tool
- Step 1 : Open Settings (Windows + I) > Select Apps > Select Installed apps .
- Step 2 : Find the Snipping tool application > Click on the Advanced options line .
- Step 3 : Find the Reset section > Click Reset in this section and continue to follow the instructions on the screen to complete the reset process.

In addition to the remedies for Snipping Tool not being able to be used as I shared above. If the error still cannot be fixed, try other basic solutions such as updating Windows, updating the video card driver, or trying another screen capture tool. Wishing you success in fixing the error!
You should read it
- Cannot find Snipping Tool on Windows 10? This is how to fix it
- Instructions for enabling or disabling Snipping Tool in Windows 10
- 5 Best Alternatives to Windows Snipping Tool
- How to create and use useful Snipping Tool shortcuts in Windows
- Snipping Tool on Windows 10 and 11 can store data that users have deleted?
- How to create the Snipping Tool shortcut
- How to use Text Actions in Snipping Tool on Windows 11
- How to capture a Windows 10 screen area using Snipping Tool
May be interested
- How to create the Snipping Tool shortcut
 how to create the snipping tool shortcut. snipping tool is a very useful photography utility that windows has built for you. help you shoot in multiple modes and save them in the format you want. however, microsoft has not installed the shortcut for snippin
how to create the snipping tool shortcut. snipping tool is a very useful photography utility that windows has built for you. help you shoot in multiple modes and save them in the format you want. however, microsoft has not installed the shortcut for snippin - How to use Text Actions in Snipping Tool on Windows 11
 initially, windows 11 lacked native optical character recognition (ocr). the closest thing to ocr can be done using microsoft powertoys which provides the ability to copy text from images.
initially, windows 11 lacked native optical character recognition (ocr). the closest thing to ocr can be done using microsoft powertoys which provides the ability to copy text from images. - How to capture a Windows 10 screen area using Snipping Tool
 snipping tool is a screen capture tool available on windows 10, with a feature that lets you capture an area on the screen or the entire computer screen.
snipping tool is a screen capture tool available on windows 10, with a feature that lets you capture an area on the screen or the entire computer screen. - Snipping Lens
 if you love google's circle to search feature on android, you'll love using snipping lens, a free windows app that turns the snipping tool into a visual search tool.
if you love google's circle to search feature on android, you'll love using snipping lens, a free windows app that turns the snipping tool into a visual search tool. - Instructions for recording screen using Snipping Tool on Windows 11
 in the new version, snipping tool has been provided with a feature to record computer screen videos so you can easily save the activities you perform on the screen.
in the new version, snipping tool has been provided with a feature to record computer screen videos so you can easily save the activities you perform on the screen. - Snipping Tool on Windows 11 added useful screen recording feature
 the snipping tool is one of the most commonly used applications on windows.
the snipping tool is one of the most commonly used applications on windows. - How to Enable HDR Screenshot Color Corrector in Snipping Tool
 when hdr screenshot color corrector is enabled, snipping tool will automatically adjust the color of hdr screenshots to ensure more beautiful and vivid photos.
when hdr screenshot color corrector is enabled, snipping tool will automatically adjust the color of hdr screenshots to ensure more beautiful and vivid photos. - How to create GIF images from screen recording videos on Snipping Tool
 windows 11 has updated the feature to create gif images from screen recording videos on snipping tool, to save the content you need to use in a new format.
windows 11 has updated the feature to create gif images from screen recording videos on snipping tool, to save the content you need to use in a new format. - How to draw a frame around text using the Snipping Tool
 snipping tool on windows supports more features to help you take screenshots of your computer screen, such as drawing frames around text.
snipping tool on windows supports more features to help you take screenshots of your computer screen, such as drawing frames around text. - How to use Snipping Tool to take screenshots on Windows 10
 windows 10 users have many ways to take screenshots like paint, press prtscn key or alt + prtscn key combination if you want to capture a running window. however, today tipsmake.com will introduce more to you a screen capture tool
windows 10 users have many ways to take screenshots like paint, press prtscn key or alt + prtscn key combination if you want to capture a running window. however, today tipsmake.com will introduce more to you a screen capture tool










 8 best RSS reading applications for Windows
8 best RSS reading applications for Windows 7 best context menu editors for Windows
7 best context menu editors for Windows What is Microsoft's Phone Link application? How to use it?
What is Microsoft's Phone Link application? How to use it? Unlocking Folders on Windows 10+11 is super fast and super easy
Unlocking Folders on Windows 10+11 is super fast and super easy Fix the error of missing Snipping Tool in Windows 10, 11 quickly and effectively
Fix the error of missing Snipping Tool in Windows 10, 11 quickly and effectively How to remove image background with Paint or Paint 3D
How to remove image background with Paint or Paint 3D