How to use Snipping Tool to take screenshots on Windows 10
Windows 10 users have many ways to take screenshots like Paint, press PrtScn key or Alt + PrtScn key combination if you want to capture a running window. However, today TipsMake.com will introduce to you another screen capture tool that is already integrated with Win 10 that is Snipping Tool software.
 How to use Snipping Tool to take screenshots on Windows 10 Picture 1
How to use Snipping Tool to take screenshots on Windows 10 Picture 1
Let's find out what the Snipping Tool is first.
Snipping Tool is a Windows application that allows users to create and edit screenshots. This application was developed by Microsoft and is available on all modern Windows operating systems, including Windows 7, Windows 8.1 and Windows 10.
How to use the Snipping Tool
To open the Snipping Tool, select the Start Menu or press the window key (Windows) (1) → type ' Snipping Tool ' (2) → Then the application will appear and click on the application (3)
 How to use Snipping Tool to take screenshots on Windows 10 Picture 2
How to use Snipping Tool to take screenshots on Windows 10 Picture 2
The interface of the Snipping Tool application.
 How to use Snipping Tool to take screenshots on Windows 10 Picture 3
How to use Snipping Tool to take screenshots on Windows 10 Picture 3
Snipping Tool supports you to take photos under 4 optional modes:
1. Free-from Snip : Allows you to take a shot with a drawn line, highlight the area you want to capture.
To select this mode, click the ' Mode ' button → click ' Free-form Snip '
 How to use Snipping Tool to take screenshots on Windows 10 Picture 4
How to use Snipping Tool to take screenshots on Windows 10 Picture 4
When your screen is dimmed, use the mouse to highlight the area you want to take the picture.
 How to use Snipping Tool to take screenshots on Windows 10 Picture 5
How to use Snipping Tool to take screenshots on Windows 10 Picture 5
2. Rectangular Snip: Allows you to take photos that have a rectangular shape.
Similarly, select 'Mode' → click 'Rectangular Snip'
 How to use Snipping Tool to take screenshots on Windows 10 Picture 6
How to use Snipping Tool to take screenshots on Windows 10 Picture 6
Interface when taking pictures:
 How to use Snipping Tool to take screenshots on Windows 10 Picture 7
How to use Snipping Tool to take screenshots on Windows 10 Picture 7
3. Window Snip: Allows you to capture a certain window or application.
You select 'Mode' → select the mode 'Window Snip'
 How to use Snipping Tool to take screenshots on Windows 10 Picture 8
How to use Snipping Tool to take screenshots on Windows 10 Picture 8
Interface when taking pictures:
 How to use Snipping Tool to take screenshots on Windows 10 Picture 9
How to use Snipping Tool to take screenshots on Windows 10 Picture 9
4.Full-screen Snip : Finally, a mode that allows you to take full screen shots.
Choose 'Mode' → select 'Full-screen Snip'
After you have selected the mode in which you want to take a photo and complete the shooting operation. A window will appear saving the image you have just taken. Please click 'Save' to save the captured image
 How to use Snipping Tool to take screenshots on Windows 10 Picture 10
How to use Snipping Tool to take screenshots on Windows 10 Picture 10
(1) Select an image storage location
(2) Change the name, title image
(3) Select suitable image formats. You should choose PNG format for good image quality
Then select 'Save' is done.
 How to use Snipping Tool to take screenshots on Windows 10 Picture 11
How to use Snipping Tool to take screenshots on Windows 10 Picture 11
Above is how to use Snipping Tool to take screenshots on Windows 10 that TipsMake.com would like to send to you. Very easy and helpful, right? If you find the article useful, please share it for everyone to know. Thank you for watching!
You should read it
- Steps to Fix Snipping Tool Not Working Error On Windows
- How to use Snipping Tool on Windows 10 full set
- Cannot find Snipping Tool on Windows 10? This is how to fix it
- How to capture a Windows 10 screen area using Snipping Tool
- Snipping Tool cannot be used, summarize effective ways to fix it
- Instructions for enabling or disabling Snipping Tool in Windows 10
- How to add borders to screenshots with Snipping Tool in Windows 11
- 5 Best Alternatives to Windows Snipping Tool
- Snipping Tool on Windows 10 and 11 can store data that users have deleted?
- How to create and use useful Snipping Tool shortcuts in Windows
- How to use Text Actions in Snipping Tool on Windows 11
- How to Take a Screenshot in Microsoft Windows






 Steps to Fix Snipping Tool Not Working Error On Windows
Steps to Fix Snipping Tool Not Working Error On Windows How to use Snipping Tool on Windows 10 full set
How to use Snipping Tool on Windows 10 full set How to annotate screenshots using Snipping Tool
How to annotate screenshots using Snipping Tool Cannot find Snipping Tool on Windows 10? This is how to fix it
Cannot find Snipping Tool on Windows 10? This is how to fix it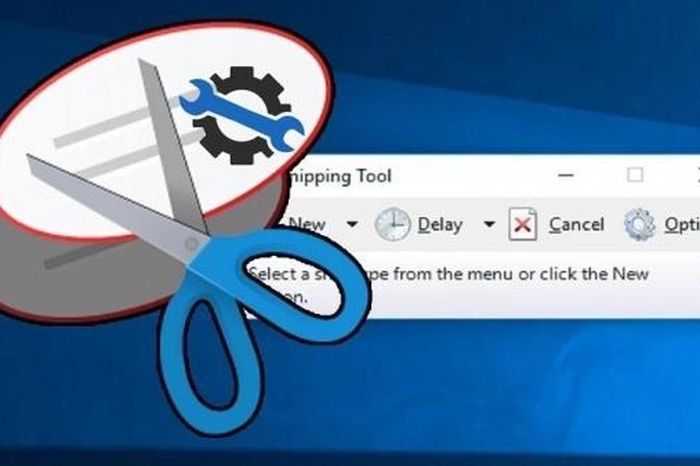 3 simple and effective ways to fix Snipping Tool not working error
3 simple and effective ways to fix Snipping Tool not working error How to capture a Windows 10 screen area using Snipping Tool
How to capture a Windows 10 screen area using Snipping Tool