How to create and use macros in Word
A macro is a command that executes a job script, built into Word that automatically runs when you create it, eliminating the need for repetitive tasks in Word.
Just create a Macro you can use it when needed, creating a Macro is a record of all the operations you process in Word and saved as a set of commands. When using you just press Alt + F8 to it perform the recorded operation.
This article shows you how to create and use macros in Word.
Step 1: First, to use macros, you need to install macros in Word.
1. Select File -> Options .
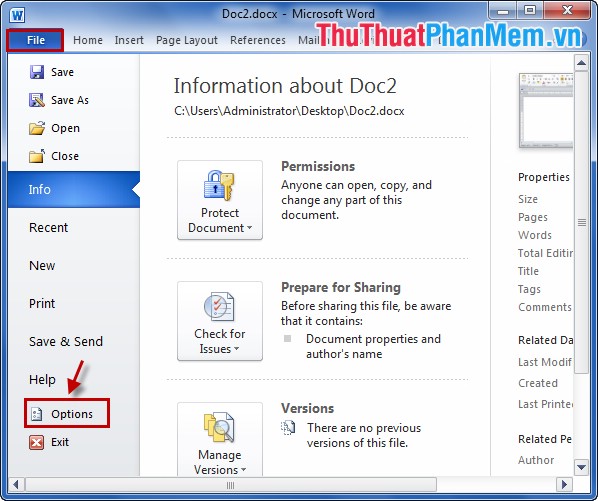
2. Select Trust Center in the left menu and select Trust Center Settings .

3. In the Trust Center select Macro Settings and select Enable all macros (not recommended; potentially dangerous code can run) . Then click OK to save.

Step 2: Create a Macro.
1. Select View -> Macros -> Record Macro to start creating Macros.

2. At the Record Macro interface , you name the Macro in the Macro Name section . Macro Name is set according to your purpose of use:
- AutoNew: New macro runs when you create a new document.
- Autoclose: New macros run whenever you close a document.
- AutoExec: New macros run whenever you start Word.
- AutoExit: New macros run whenever you exit Word.
- AutoOpen: New macros run whenever you open a new document.
After naming, in Assign macro you choose the hammer icon next to the word Button .
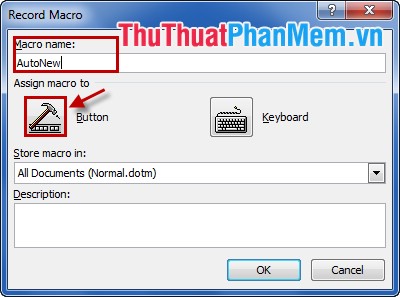
3. Customize the Quick Access Toolbar showing you double click on Normal NewMacros.AutoNew , this item will be moved to the right then click OK to assign Macro.

4. The cursor will have an icon below, which will record all your actions in Word. You make alignment, or enter text as you like.

5. After you have completed the operations you want to record, you select View -> Macros -> Stop Recording to finish creating Macro.

Step 3: Open New document ( File -> New or press Ctrl + N ) at this time the newly created Word document will also automatically run Macros.
You can perform the manipulation of creating macros by setting different names to suit each of your intended use. So you can shorten the time if you do the same work on Word. Good luck!
You should read it
- Instructions on how to create and use macros in Excel Create macros, save macros, run macros
- How to fix Office error 'The function you are attempting to run contains macros'
- MS Excel 2007 - Lesson 7: Create Macros in Excel 2007
- The easiest way to Use Macros in Excel
- How to Use Macros in Excel
- What is a macro in Excel? How to create and run a Macro in Excel
- Instructions for creating Macros in Excel
- How to automate Google Sheets with macros
May be interested
- MS Excel 2003 - Lesson 8: Excel Macro - Automate complex tasks
 a macro is a program that includes commands and functions that are executed every time you need it. macros can automatically perform operations and reduce steps to complete regular tasks.
a macro is a program that includes commands and functions that are executed every time you need it. macros can automatically perform operations and reduce steps to complete regular tasks. - Create a quick dot (……………) line in Microsoft Word
 tipsmake.com will guide you how to create a 3-dot line in microsoft word 2016, word 2013, word 2010 and older word such as word 2007, 2003 quickly by using keyboard shortcuts.
tipsmake.com will guide you how to create a 3-dot line in microsoft word 2016, word 2013, word 2010 and older word such as word 2007, 2003 quickly by using keyboard shortcuts. - How to turn on and off macros in Microsoft Office 365
 when you have to do a task more than once, you can save time by using macros to automate the task. however, not all macros are created equal, some contain malicious code. here's how to enable (or disable) macros in microsoft office 365.
when you have to do a task more than once, you can save time by using macros to automate the task. however, not all macros are created equal, some contain malicious code. here's how to enable (or disable) macros in microsoft office 365. - How to turn on / off Macro in Word
 macros in word are a series of actions, commands that automatically perform tasks that users do not need to perform many times.
macros in word are a series of actions, commands that automatically perform tasks that users do not need to perform many times. - How to create curved typefaces in Word
 when creating a winding typeface on word, it will make the content more interesting.
when creating a winding typeface on word, it will make the content more interesting. - How to create Resume in Microsoft Word
 resume is like a successful ticket to help you achieve your dream jobs. so how does your resume stand out among other resumes?
resume is like a successful ticket to help you achieve your dream jobs. so how does your resume stand out among other resumes? - How to create name tags in Word
 in word there are many options for you to design your document as you like, such as creating a cover page in word, creating a business card in word or creating a name tag in word.
in word there are many options for you to design your document as you like, such as creating a cover page in word, creating a business card in word or creating a name tag in word. - How to enable macros on Excel
 the following article will guide you how to enable macros in excel 2007, 2010, 2013 and 2016.
the following article will guide you how to enable macros in excel 2007, 2010, 2013 and 2016. - How to create tables in Word on computers
 how to create a table in word will help you easily list and summarize data in documents. this is one of the basic word skills that everyone needs to know, so you should master how to create word tables to start getting acquainted with this software.
how to create a table in word will help you easily list and summarize data in documents. this is one of the basic word skills that everyone needs to know, so you should master how to create word tables to start getting acquainted with this software. - Guide font formatting, change stretch and create artistic text in Word
 after entering the text content, users will need to reformat the entire font, change the stretch, align or can decorate the text if desired to increase the appeal of the text content.
after entering the text content, users will need to reformat the entire font, change the stretch, align or can decorate the text if desired to increase the appeal of the text content.










 Instructions for using Style in Word
Instructions for using Style in Word Create a bibliography of reference according to IEEE standards
Create a bibliography of reference according to IEEE standards Extract images from Word file fastest
Extract images from Word file fastest Instructions for creating superscript, subscript in Excel
Instructions for creating superscript, subscript in Excel Instructions for creating shortcuts in Excel
Instructions for creating shortcuts in Excel Instructions for creating shortcuts in Word
Instructions for creating shortcuts in Word