How to fix Office error 'The function you are attempting to run contains macros'
For more advanced features to handle Office documents, Macro is an extremely familiar and necessary tool for many people. Macros help users to be more customizable with Excel functions, or document content and self-created tools to fix features or functions that are not supported by Office. However, using Macro sometimes causes errors, making it impossible to use certain features on Office tools.
For example, when installing Office and using math formula insertion on Word, the function you are attempting to run contains macros, and cannot continue editing the document. This error is because we turned on Macro on Word and just turned off the Macro on Word. The following article will guide you how to use the Macro error on Word, the error in Excel or PowerPoint you do the same.
- Instructions to turn off Protected View feature in Office 2013
- Create and use automated macros in Word 2010
- How to save Excel file contains VBA Macros code
- How to install VBA in Excel
The error message has the interface as shown below.

Method 1. Fix the Function error you are attempting to run contains macros
Step 1:
We open the Word interface and click on the Office icon, then select Word Options to enter the editing interface on Word.
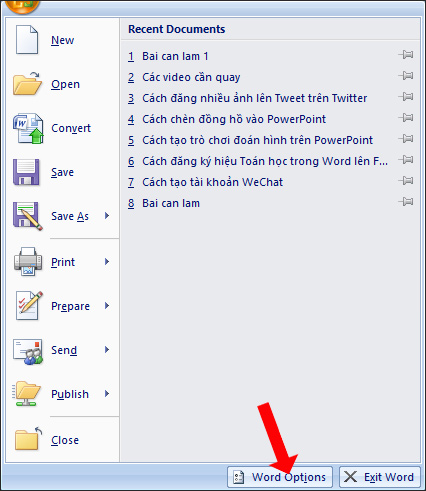
Step 2:
In the new interface click on Trust center on the left menu list and look to the right and choose Trust center setting .

Step 3:
Next we click on Macro settings and select to Disable all macros with notification to turn off Macro.
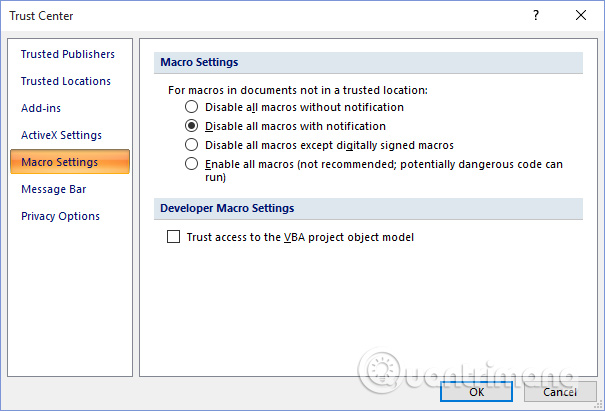
Step 4:
Click on Add-ins in the Trust Center interface and select Disable all application add-ins and click OK to save.
Finally, you restart Word and the error will no longer be displayed.
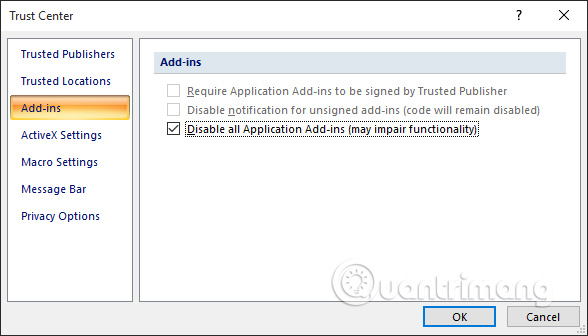
Method 2: Rerun VBA on Office suite
If you follow the above method, the function error you are attempting to run contains macros is still displayed, try installing the VBA for Office suite again.
Step 1:
Users access Control Panel and open the list of software installed on the computer. Right-click on the Office suite you are using and select Change .

Step 2:
In the newly selected interface go to Add or remove feature and then click the Continue button below to continue.

Step 3:
In this interface, go to Office Shared Features and click on the plus sign to expand the list. Click on Visual Basic for Applications and then select Run from my computer.

Click Continue below and wait for the completion process until the message board is displayed, and then restart Word.

Above are 2 ways to fix errors using Macro on Word. You should try using method 1 first and then use method 2 if you do not work well.
Hope this article is useful to you!
You should read it
- How to create Macros in Word 2007
- Create and use automated macros in Word 2010
- How to create and use macros in Word
- How to turn on, turn off, delete Macro in Excel
- The easiest way to Use Macros in Excel
- Malware invades through PowerPoint files without a macro
- Instructions on how to create and use macros in Excel Create macros, save macros, run macros
- What is a macro in Excel? How to create and run a Macro in Excel
May be interested
- How to Use Macros in Excel
 this wikihow teaches you how to enable, create, run, and save macros in microsoft excel. macros are miniature programs which allow you to perform complex tasks, such as calculating formulas or creating charts, within excel. macros can save...
this wikihow teaches you how to enable, create, run, and save macros in microsoft excel. macros are miniature programs which allow you to perform complex tasks, such as calculating formulas or creating charts, within excel. macros can save... - How to fix error 1706 when installing Microsoft Office
 error 1706 occurs at the time when you use the installshield application when you install microsoft office on your computer. this error is caused by some problems with the office installer and comes from having administrative privileges, corrupt / corrupted files, or just not using the cd properly.
error 1706 occurs at the time when you use the installshield application when you install microsoft office on your computer. this error is caused by some problems with the office installer and comes from having administrative privileges, corrupt / corrupted files, or just not using the cd properly. - Create and use automated macros in Word 2010
 many people may not know about the benefits of macros when running automatically in word 2010. these are word commands stored in a file and executed when used, like a small program.
many people may not know about the benefits of macros when running automatically in word 2010. these are word commands stored in a file and executed when used, like a small program. - How to fix Office activation error 0xc004c060
 in case you encounter this error code 0xc004c060, the article recommends that you try the following suggestions. make sure you have signed in to your microsoft account so that the license can be easily associated with your account.
in case you encounter this error code 0xc004c060, the article recommends that you try the following suggestions. make sure you have signed in to your microsoft account so that the license can be easily associated with your account. - signal.h in C
 the header file named signal.h in library c defines a type of variable sig_atomic_t, two function calls, and a number of macros to handle the different signals reported during execution of a program.
the header file named signal.h in library c defines a type of variable sig_atomic_t, two function calls, and a number of macros to handle the different signals reported during execution of a program. - How to troubleshoot macros in Excel not working
 excel macros are a powerful feature designed to automate repetitive tasks, saving you both time and effort. however, it is not uncommon to experience problems while macros are enabled, which can be extremely annoying, preventing you from streamlining your workflow.
excel macros are a powerful feature designed to automate repetitive tasks, saving you both time and effort. however, it is not uncommon to experience problems while macros are enabled, which can be extremely annoying, preventing you from streamlining your workflow. - The easiest way to Use Macros in Excel
 tipsmake today will guide you how to activate, create, execute and save macro commands on microsoft excel. macros are small programs that allow users to perform complex tasks such as calculating formulas or creating charts in excel. macros can save you a lot of time when performing repetitive tasks, and thanks to the 'record macro' feature, you can still create macro commands even if you don't know anything about programming.
tipsmake today will guide you how to activate, create, execute and save macro commands on microsoft excel. macros are small programs that allow users to perform complex tasks such as calculating formulas or creating charts in excel. macros can save you a lot of time when performing repetitive tasks, and thanks to the 'record macro' feature, you can still create macro commands even if you don't know anything about programming. - Instructions for creating Macros in Excel
 macros help you save time when performing repetitive steps in excel. you can refer to how to create and use macros in excel in the following article.
macros help you save time when performing repetitive steps in excel. you can refer to how to create and use macros in excel in the following article. - Microsoft has just 'lowered' the way hackers use to control computers
 updating in the office 2016 suite gives enterprise administrators the right to block the process of running macros in files.
updating in the office 2016 suite gives enterprise administrators the right to block the process of running macros in files. - How to enable macros on Excel
 the following article will guide you how to enable macros in excel 2007, 2010, 2013 and 2016.
the following article will guide you how to enable macros in excel 2007, 2010, 2013 and 2016.










 How to adjust word spacing on PowerPoint
How to adjust word spacing on PowerPoint How to flip, rotate images on PowerPoint
How to flip, rotate images on PowerPoint Instructions on page numbering on PowerPoint
Instructions on page numbering on PowerPoint How to insert underlined Header and Footer Excel
How to insert underlined Header and Footer Excel How to change spreadsheet color lines in Excel
How to change spreadsheet color lines in Excel How to draw broken lines in Word
How to draw broken lines in Word