How to enhance photos with Samsung's AI-powered Galaxy Enhance-X app
Taking great photos on a smartphone has become a lot easier, thanks in part to how well they are handled on mobile. But even so, there are times when you click on a photo and it just doesn't come out the way you want it to.
While editing seems to be the obvious solution here, it is time consuming and not everyone can do it effectively. Come to Galaxy Enhance-X, Samsung's AI-powered image enhancement tool that promises to help fix different aspects of an image and improve quality with a simple tap.
Learn how to use Galaxy Enhance-X to enhance the images on your Samsung phone through the following article!
What is Galaxy Enhance-X?
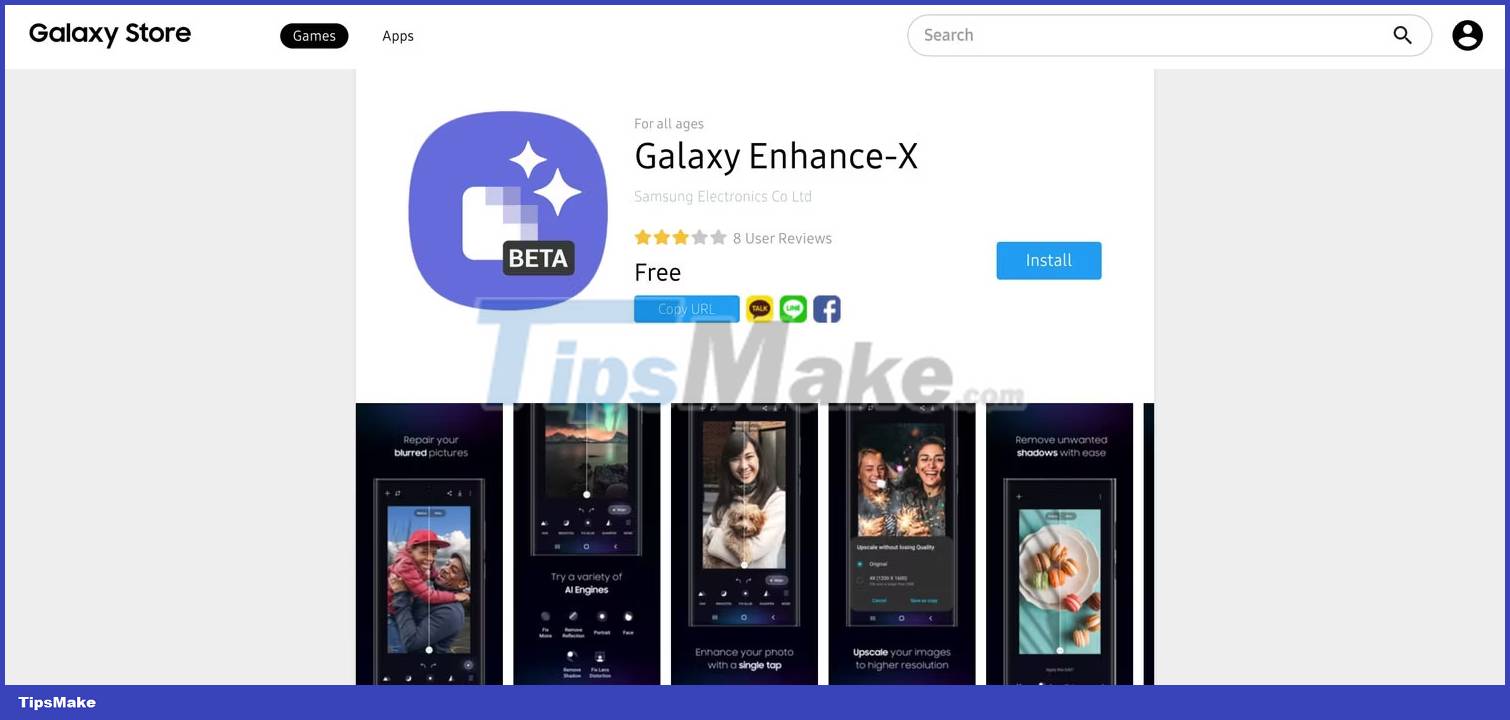
Galaxy Enhance-X is Samsung's AI-powered image editor. It offers simple, one-touch functionality that fixes imperfections and enhances the overall look of an image super easily. You can use it to edit all kinds of photos, including photos taken on other phones and photos you download online.
Galaxy Enhance-X is only available at the Samsung Galaxy Store. At the time of writing, the app is in beta and only supports the S23 series of devices, although it is expected to support the S22 series and more soon.
Download Galaxy Enhance-X (Free)
What can the Galaxy Enhance-X app do?
Unlike normal Android photo editing apps, what's unique about the Galaxy Enhance-X app is its one-tap retouching function that allows you to edit and enhance your photos with a single button press.
Samsung calls this button Magic. It works by analyzing your photos for issues related to noise, blur, and sharpness, along with other imperfections, and automatically corrects them with AI to give you a beautiful photo. than.
And when you don't like the output from the autocorrect or want your image to change in a certain way, the app also allows you to manually adjust different aspects of the image.
In total, there are 11 things you can change on an image. Each aspect has a dedicated button on the app. These buttons are labeled as follows, and here's what you can do with them:
- HDR : This feature analyzes the highlights, shadows, brightness and contrast levels of the image and, based on the scene, improves the image to enhance the overall appearance of the image.
- Brighten : As the name suggests, Brighten increases the brightness of an image. If the photo is too dark, you can use this tool to increase the brightness or vice versa.
- Fix blur : Its function is to improve blurred images and make everything look clearer. However, at this point, this function is not very efficient.
- Sharpen : If the image looks too soft, Sharpen allows you to make the image look sharper.
- Fix moiré : Sometimes, images you take with an old device or download from the Internet can suffer from moiré - a strange pattern of lines or dots. Fix moiré can help you fix such images instantly.
- Remove reflection : It allows you to remove reflection in an image. At the time of writing, this tool is inconsistent as it cannot identify and remove reflections in some images.
- Remove shadows : This feature helps to remove shadows caused by different objects shining on an image.
- Fix lens distortion : If an image has optical aberration, Fix lens distortion will help you correct it with a simple tap.
- Portrait : Portrait makes it easy to add a portrait effect to your photos. It offers you a few different portrait effects that you can choose from based on your preference, such as Blur, Studio, Low-key mono , etc.
- Face : If you don't like how your face appears in a photo, this option allows you to adjust some aspects of it. You can adjust the smoothness and tone, and also define the jawline and eye contour.
- Upscale : If you have an image with a very low resolution, you can use the Upscale option (with a download icon) to increase its resolution. Galaxy Enhance-X lets you upscale the resolution up to 4x.
How to use Galaxy Enhance-X to edit images
Once you are familiar with all the different tools and options available on the Enhance-X application, using the application becomes very easy. Here are the steps you need to follow:
1. Open the Galaxy Enhance-X app on your phone and tap the Select picture to edit button . Select the image you want to edit.
2. If you want to automatically correct imperfections in the image and enhance its quality, tap the Magic button with the star icon.


3. After Enhance-X applies the corrections, you will see a slider in the center of the image. Drag it left or right to see the image before and after editing.
4. If you want to edit the image yourself or make some changes to it after applying auto-enhance, tap an option and it will do the work for you. Click More to see all available tools.
For some tools, such as Portrait and Face , Enhance-X gives you a slider. Use it to adjust the values of the different effects the tool applies, to your liking, to get the desired effect.
5. Finally, click Save button (with download icon), choose desired output resolution (if available) and press Save to save edited image to your phone gallery.


AI-based photo editors are not new. What sets Samsung apart, however, is that it not only gives you one-touch editing, but also sets up easy-to-use controls to adjust different aspects of the image within reach. your hand, so you can manually edit the photo if you want.
However, the current Galaxy Enhance-X is not perfect. It's still under development so some tools and effects don't work as expected on certain photos. Hopefully Samsung will fix this in a future update. In the meantime, you can also check out some online AI photo editors to simplify your editing process.
You should read it
- Samsung partnered with Unity to enhance the gaming experience on the Galaxy S10
- Official information about Samsung Galaxy S8, S8 Plus: Price, date of sale, specifications and special features
- Galaxy S11 5G officially appeared on Geekbench with impressive specifications
- Steps to enable Enhance Audio to improve sound quality on Windows 11
- How to fix Samsung Galaxy S8 to restart automatically
- Leaked the first real image of Samsung Galaxy S11, the most anticipated smartphone in the first half of 2020
- 6 top new features on Samsung's Galaxy S20 flagship device
- List of 13 Samsung phone models with One UI 3.1 updated
- Galaxy S20 and S20 +: Snapdragon 865 / Exynos 990, 8 / 12GB RAM, 100X zoom camera, 8K video recording
- Review Samsung Galaxy S20: First 5G phone in 2020
- Galaxy S4 Fire, get HTC One M8
- Galaxy M31: 4 64MP cameras, 6000mAh battery, priced from 4.9 million






 How to take RAW photos on Galaxy S8 / S8 Plus
How to take RAW photos on Galaxy S8 / S8 Plus Extreme art photos taken with Galaxy A71
Extreme art photos taken with Galaxy A71 How to take a snapshot on Samsung Galaxy J7 Pro
How to take a snapshot on Samsung Galaxy J7 Pro Revealed photos and configuration of Galaxy S20
Revealed photos and configuration of Galaxy S20 What is PhotoPrism? How to use this AI-powered photo application?
What is PhotoPrism? How to use this AI-powered photo application? When and when not to use Auto-Enhance on smartphone photos?
When and when not to use Auto-Enhance on smartphone photos?